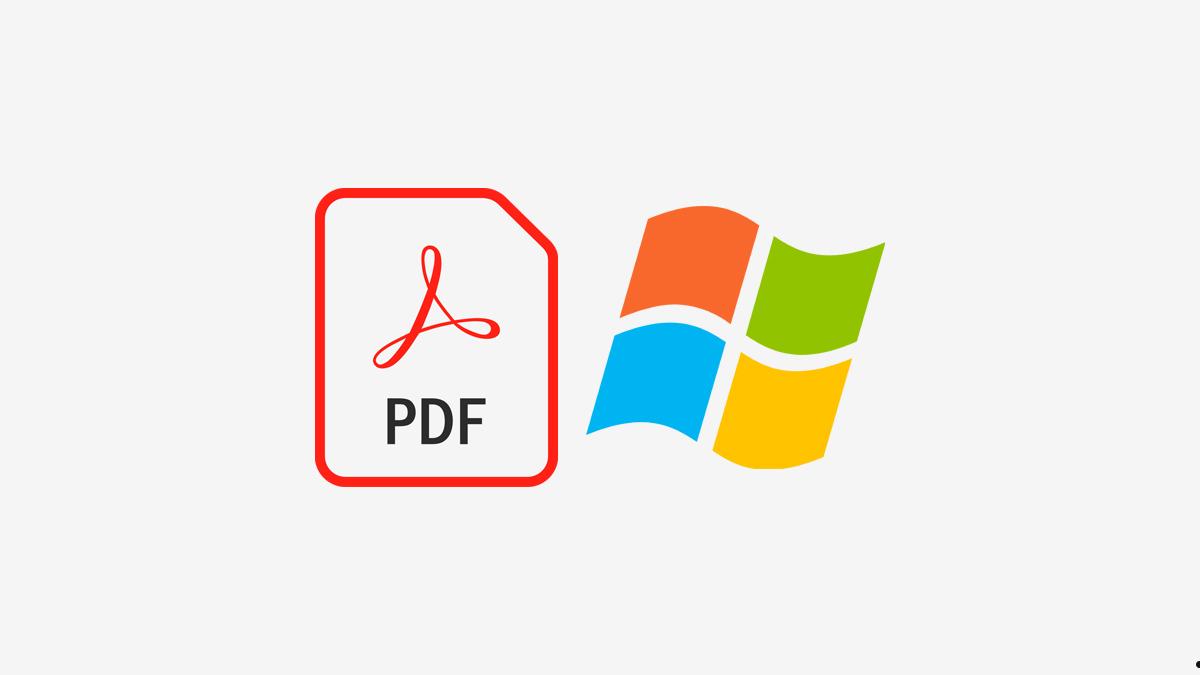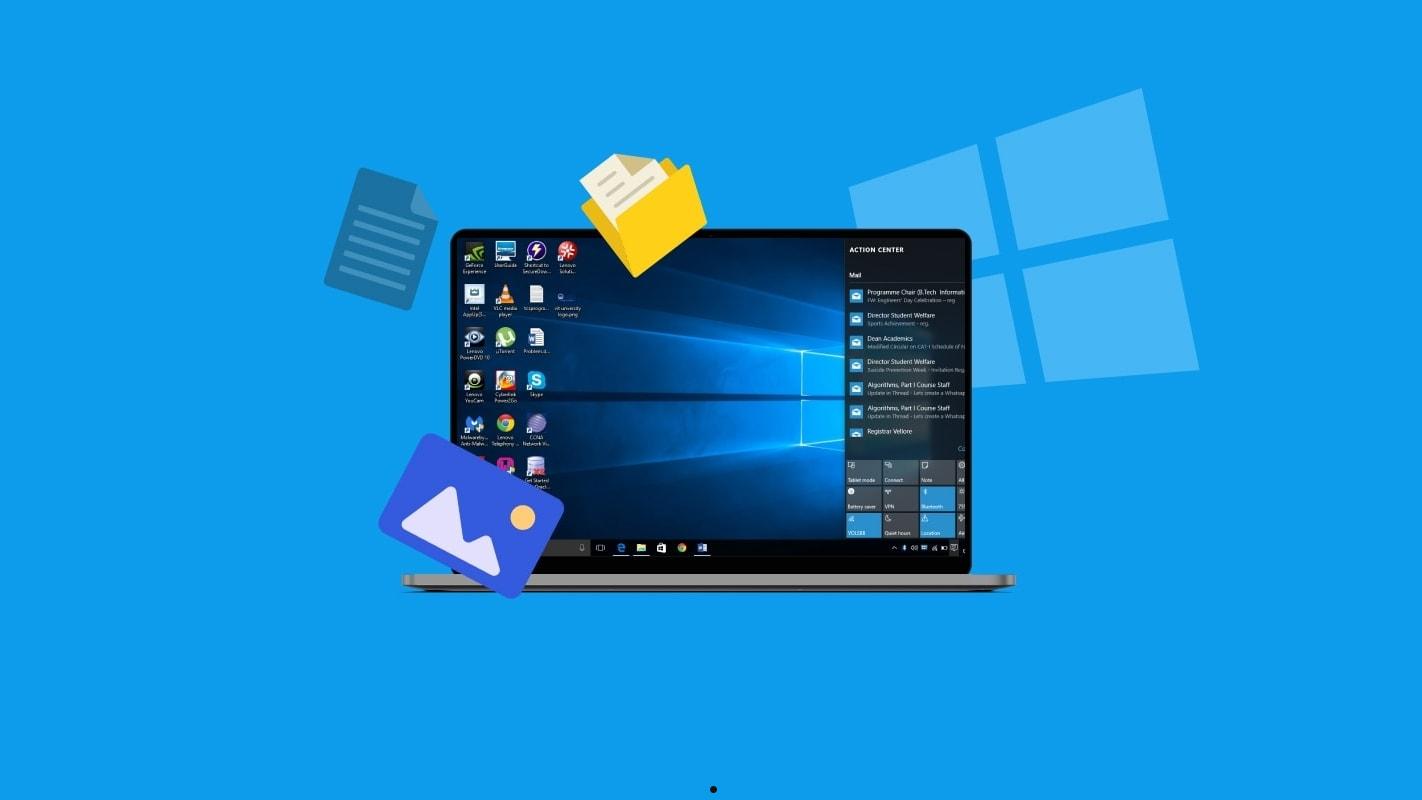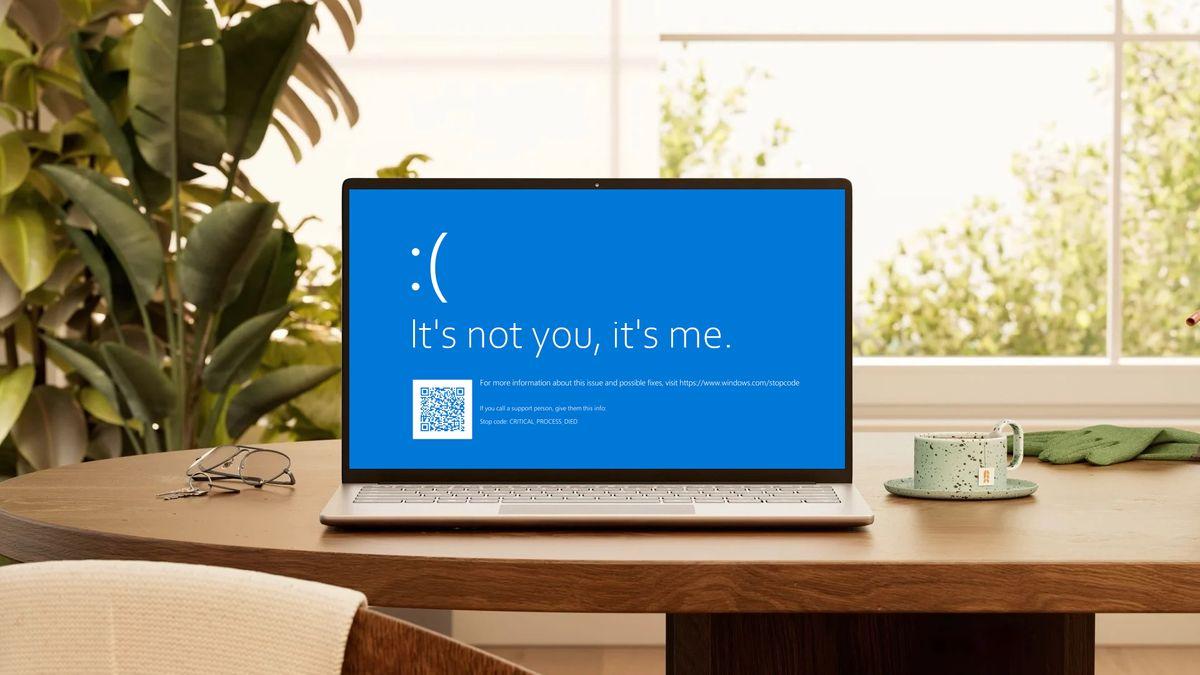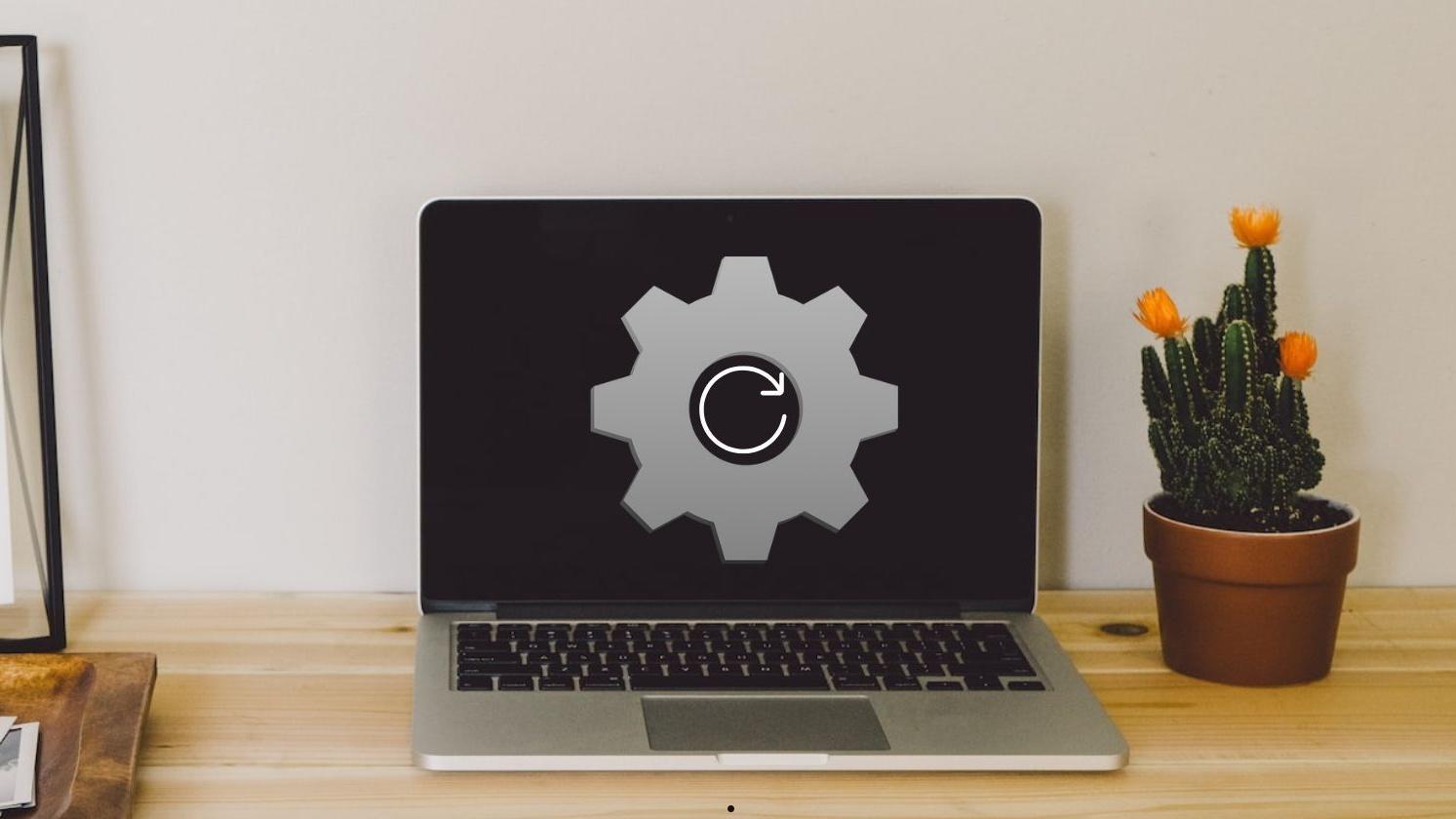Win10文件夹属性没有位置选项,要确认正在查看的文件夹是否是支持更改位置的文件夹;可以通过修改注册表来恢复位置选项;通过PowerShell脚本可以重置用户文件夹的位置属性;用户配置文件损坏导致,可以创建一个新的用户账户可以解决这个问题。
在使用 Windows 10 时,有时你会发现某些文件夹的属性中缺少“位置”选项。这通常发生在某些特殊文件夹(如用户文件夹)或系统文件夹上。“位置”选项允许用户更改文件夹的位置,特别是对于个人文件夹(如文档、下载、图片等)非常有用。那 Win10 文件夹属性没有位置选项怎么办呢?
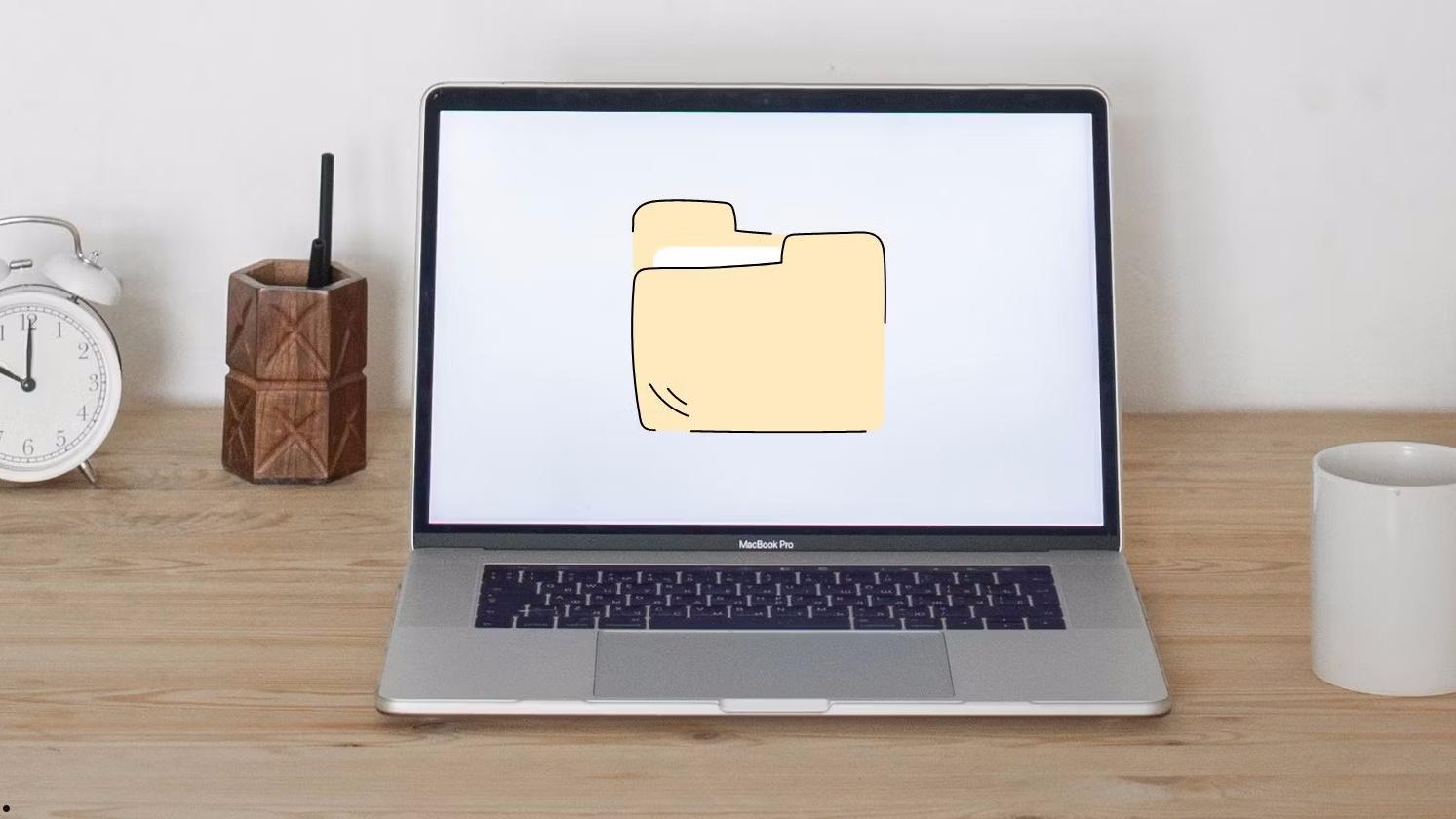
Win10 文件夹属性没有位置选项解决方法
1.确认文件夹类型
首先需要确认你正在查看的文件夹是否是支持更改位置的文件夹。
- 打开文件资源管理器。
- 右键点击文件夹,选择“属性”。
- 检查是否是个人文件夹(如文档、下载、图片等)或普通文件夹。
- 如果是系统文件夹或特殊文件夹(如 C:\Windows),则不会有“位置”选项。
2.使用注册表编辑器
在某些情况下,可以通过修改注册表来恢复“位置”选项。
- 按下 Win + R 键,输入 regedit,按 Enter 打开注册表编辑器。
- 导航到以下路径:
HKEY_CURRENT_USER\Software\Microsoft\Windows\CurrentVersion\Explorer\User Shell Folders
- 在右侧窗格中,找到你要更改的文件夹项(如“Personal”对应“文档”)。
- 确认其数据值是否正确,通常应为类似于%USERPROFILE%\Documents 的路径。
- 如果缺少该项,可以右键点击右侧窗格,选择“新建” > “字符串值”,并命名为相应的文件夹名称(如“Personal”)。
- 双击新建的项,设置其值为正确的路径(如%USERPROFILE%\Documents)。
3.使用 PowerShell 脚本
通过 PowerShell 脚本可以重置用户文件夹的位置属性。
- 按下 Win + X 键,选择“Windows PowerShell(管理员)”。
- 输入以下命令,按 Enter 执行:
$folders = @("Desktop", "Documents", "Downloads", "Music", "Pictures", "Videos")
foreach ($folder in $folders) {
$path = [System.Environment]::GetFolderPath("My" + $folder)
$key = "HKCU:\Software\Microsoft\Windows\CurrentVersion\Explorer\User Shell Folders"
Set-ItemProperty -Path $key -Name $folder -Value $path
}
- 这将重置用户文件夹的位置属性。
4.创建新的用户账户
用户配置文件损坏可能导致文件夹属性缺失,创建一个新的用户账户可以解决这个问题。
- 打开“设置”窗口,选择“账户”。
- 点击“家庭和其他用户”,然后选择“添加其他人到这台电脑”。
- 按照提示创建一个新的本地用户账户。
- 登录新账户,检查文件夹属性中是否有“位置”选项。
通过确认文件夹类型、修改注册表、使用 PowerShell 脚本以及创建新的用户账户,可以解决 Win10 文件夹属性中没有“位置”选项的问题。希望这些方法能帮助你恢复文件夹的“位置”选项,更好地管理文件和文件夹的位置。如果遇到持续的问题,请参考微软官方文档或联系技术支持。