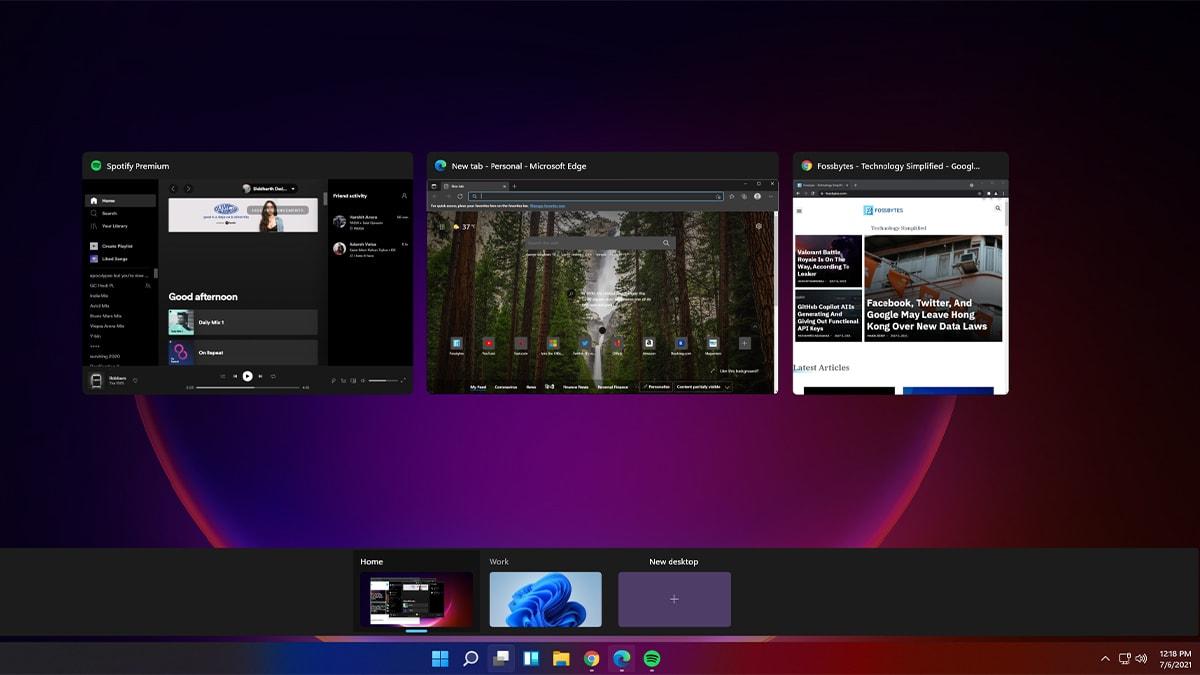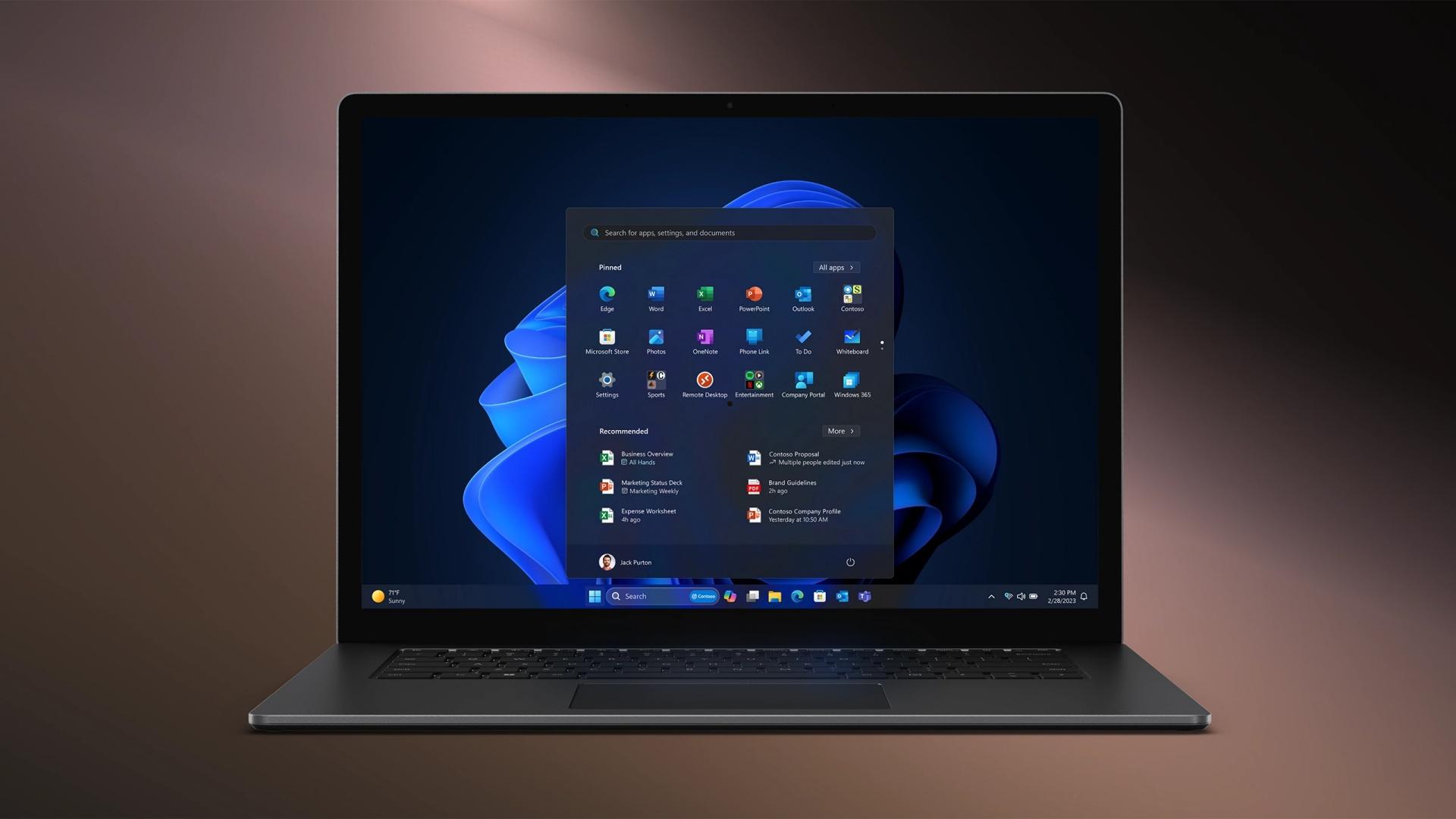虚拟桌面设置不同壁纸,可以使用任务视图或快捷键切换到想要更改壁纸的虚拟桌面,右键点击桌面空白处,在弹出的菜单中选择个性化,选择背景,在这里可以选择图片、纯色或幻灯片放映,并选择想要的壁纸,切换到另一个虚拟桌面,重复上述步骤,选择不同的壁纸。
Windows 11 为用户提供了虚拟桌面功能,让你可以在同一台电脑上创建多个桌面,适用于不同的工作或生活场景。然而一个常被忽视的功能是,Windows 11 允许用户为每个虚拟桌面设置不同的壁纸。这样可以帮助你更好地区分不同的工作区或娱乐空间。下面我们就来详细了解如何实现这一功能。

创建虚拟桌面的步骤
在为每个虚拟桌面设置壁纸之前,首先需要创建虚拟桌面。步骤如下:
- 打开任务视图:点击任务栏中的“任务视图”图标(两个重叠的矩形),或者使用快捷键 Windows + Tab。
- 添加虚拟桌面:在任务视图界面中,点击右上角的“新建桌面”按钮,您会看到一个新的虚拟桌面被创建。
- 切换桌面:您可以通过任务视图或使用快捷键 Windows + Ctrl + 左/右箭头 来切换不同的虚拟桌面。
为虚拟桌面设置不同的壁纸
现在我们已经有了一个或多个虚拟桌面,接下来就是为它们设置不同的壁纸。具体步骤如下:
1.使用任务视图或快捷键切换到您想要更改壁纸的虚拟桌面。
2.右键点击桌面空白处,在弹出的菜单中选择“个性化”选项。
3.在个性化设置中,选择“背景”选项。
4.在这里,您可以选择“图片”、“纯色”或“幻灯片放映”,并选择您想要的壁纸。
5.切换到另一个虚拟桌面,重复上述步骤,选择不同的壁纸。
管理壁纸
如果您希望快速访问和更改壁纸,Windows 11 还允许您通过设置文件夹来管理壁纸:
- 创建壁纸文件夹:可以在系统的文件管理器中创建一个壁纸文件夹,将喜欢的图片放入其中。
- 快速更改:在个性化设置中,选择“背景”后,点击“浏览”按钮,快速找到并更改壁纸。
小贴士与建议
- 使用高分辨率壁纸:确保您选择的壁纸分辨率适合您的显示器,以获得最佳视觉效果。
- 设置壁纸变化:如果您想让每个桌面的壁纸随时间变化,可以选择“幻灯片放映”功能,设置间隔时间和图片文件夹。
解决常见问题
在使用虚拟桌面和设置壁纸的过程中,您可能会遇到一些问题,以下是常见问题及解决方法:
壁纸不保存:有时,设置的壁纸可能不会保存到虚拟桌面。请确保您在每个桌面上都进行了设置,并检查更新的 Windows 11 版本。
壁纸显示不完整:如果壁纸显示不完整,您可以在“背景”设置中选择“适应”选项,确保壁纸能够正确显示。
无法创建虚拟桌面:如果无法创建新的虚拟桌面,尝试重启电脑,或检查是否有其他正在运行的任务影响了此功能。
通过以上步骤,您可以轻松为每个虚拟桌面设置不同的壁纸,提升工作和生活的效率与愉悦感。利用这个功能,可以让您的 Windows 11 体验更加个性化和有趣。