固态硬盘初始化时,GPT适用于2TB以上硬盘、64位系统和UEFI启动模式,支持更多分区和更高安全性;MBR适合2TB以下硬盘、旧系统或仅支持BIOS的设备;建议现代电脑优先选择GPT,确保未来扩展性和性能。
在新买的固态硬盘首次使用时,用户常常需要对其进行初始化,而这就涉及到一个关键选择——MBR(主引导记录)还是 GPT(全局唯一标识分区表)。这两种分区格式的选择会直接影响硬盘的分区方式、兼容性以及未来的扩展性。那么固态硬盘初始化时应该选择 MBR 还是 GPT?包小可将详细分析两种格式的特点、适用场景以及如何正确选择。
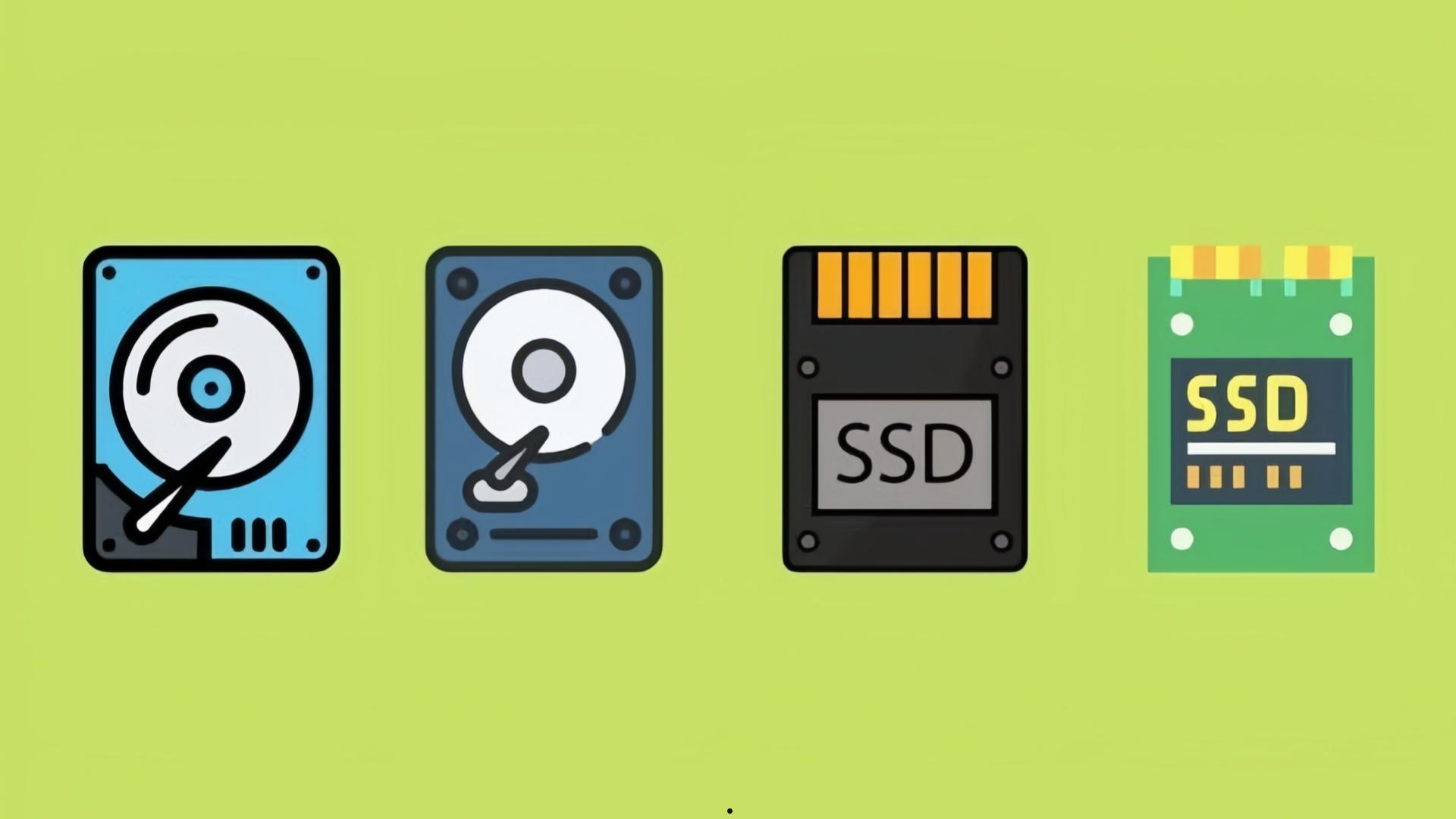
什么是 MBR 和 GPT
MBR(Master Boot Record)
MBR 是一种传统的分区表结构,广泛应用于较老的系统中。其特点包括:
- 支持的硬盘容量:MBR 最多支持 2TB 的硬盘容量。如果硬盘超过 2TB,超出的部分无法使用。
- 分区限制:最多支持 4 个主分区。如果需要更多分区,必须将一个主分区转换为扩展分区,再在扩展分区内创建逻辑分区。
- 兼容性:MBR 兼容性好,支持较老的操作系统(如 Windows 7 32 位、Windows XP)。
GPT(GUID Partition Table)
GPT 是基于 UEFI(统一可扩展固件接口)的分区表结构,是 MBR 的继任者,具备更多优势:
- 支持的硬盘容量:GPT 支持最大 18EB(1EB = 1024PB)的硬盘容量,完全可以满足未来大容量硬盘的需求。
- 分区数量:支持最多 128 个主分区,无需使用扩展分区。
- 安全性:GPT 分区表包含冗余备份,如果主分区表损坏,可通过备份恢复。
- 兼容性:GPT 需要 UEFI 引导,仅支持 64 位系统(如 Windows 10/11、Windows 8 64 位)。
固态硬盘初始化时选 MBR 还是 GPT
优先选择 GPT 的场景
- 硬盘容量超过 2TB:如果你的固态硬盘或整体存储设备的容量超过 2TB,GPT 是唯一的选择。MBR 无法利用 2TB 以上的容量。
- 使用 64 位操作系统:GPT 支持现代操作系统(如 Windows 10/11 64 位),并与 UEFI 启动模式结合,更适合当前主流电脑环境。
- 需要多个分区:GPT 允许创建 128 个主分区,非常适合需要多个分区的用户,如开发者或需要管理复杂数据存储的用户。
- 未来扩展性:GPT 是目前的发展趋势,更符合未来大容量存储设备的需求。
优先选择 MBR 的场景
- 旧电脑或旧操作系统:如果你的电脑仍在使用 BIOS 启动模式(不支持 UEFI),或者运行 32 位系统(如 Windows 7 32 位),需要选择 MBR。
- 硬盘容量小于 2TB:在这种情况下,MBR 的容量限制对你没有影响,兼容性更好。
- 多系统需求(混合旧系统):如果你的电脑需要与较老的操作系统(如 Windows XP)共存,MBR 兼容性更高。
如何检查电脑支持的分区表格式
在选择之前,可以检查电脑是否支持 GPT 分区表。
方法一:通过 BIOS/UEFI 设置检查
- 重启电脑进入 BIOS/UEFI 设置。
- 在启动选项中查看是否有“UEFI Boot”或“Legacy Boot”选项。
- 如果支持 UEFI,则可以选择 GPT。
- 如果仅支持 Legacy,则只能使用 MBR。
方法二:通过系统工具检查
- 按 Win + R 打开运行窗口,输入 msinfo32,按回车。
- 在“系统信息”窗口中,查找“BIOS 模式”:
- 如果显示“UEFI”,则支持 GPT。
- 如果显示“Legacy”,则支持 MBR。
如何初始化固态硬盘为 MBR 或 GPT
通过磁盘管理工具
- 右键单击“此电脑”或“我的电脑”,选择“管理”。
- 点击“磁盘管理”,找到未初始化的固态硬盘。
- 右键点击硬盘,选择“初始化磁盘”。
- 在弹出的窗口中,选择“MBR”或“GPT”分区格式,然后点击“确定”。
通过命令提示符(CMD)初始化为 GPT
- 按 Win + R 打开运行窗口,输入 cmd,按 Ctrl + Shift + Enter 以管理员身份运行。
- 输入以下命令:
diskpart
list disk
select disk X (X 是你的固态硬盘编号)
clean
convert gpt
exit - 此操作将清除硬盘上的所有数据并将其转换为 GPT 分区表。
MBR 与 GPT 的优缺点对比
初始化新硬盘时,是选 MBR 还是 GPT,确实让人头疼,但其实答案并不复杂。简单来说,如果你的电脑是新型号、硬盘容量大或者用的 64 位系统,那毫无疑问选择 GPT。它安全、灵活,还能适应未来的需求。如果是老电脑或者小容量硬盘,MBR 也完全够用。








