经常玩电脑的朋友们应该对于罗技并不陌生吧,罗技拥有非常多的键盘和鼠标类型,而且它的无线蓝牙键盘可以帮助用户们轻松在电脑和智能手机之间轻松切换输入,没有使用过蓝牙键盘的朋友们可能不清楚罗技无线键盘怎么连接电脑,下面小编给大家带来了具体的教程图解,一起来看看吧。
罗技无线键盘怎么连接电脑
1、首先打开罗技无线键盘后面的电池盖,查看是否安装好电池;
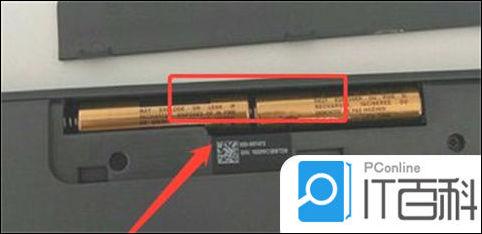
2、在键盘左侧上方寻找无线键盘的开关按键,滑动开启开关并长按键盘“ F1 ”3秒,此时键盘蓝牙状态开启;

3、然后打开电脑,使用键盘组合键“ Win+I ”打开windows设置界面;
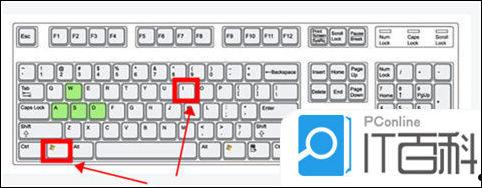
4、找到“ 设备 ”选项打开;
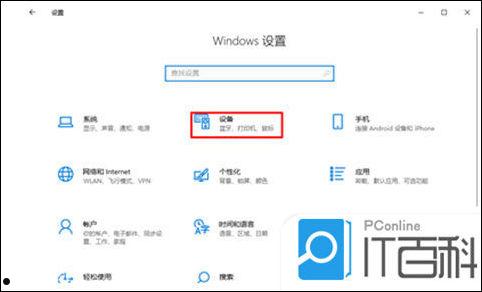
5、左侧点击“ 蓝牙和其他设备 ”,右侧单击开启“ 蓝牙 ”功能开关;
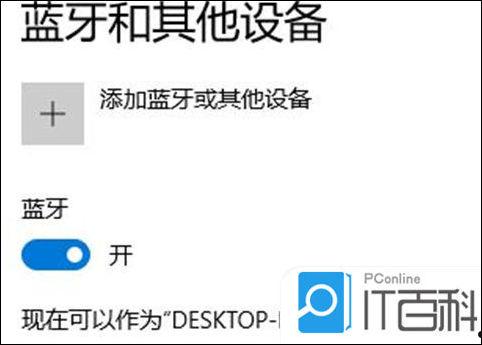
6、下拉勾选“ 通过按流量连接的计费 ”选项;
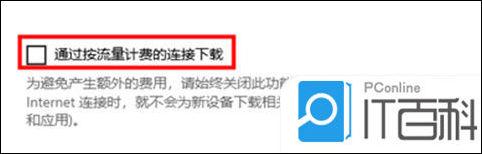
7、返回上方找到“ 添加蓝牙或其他设备 ”选项并单击;
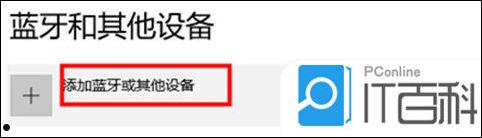
8、点击“ 蓝牙 ”开始搜索,找到对应型号点击连接,弹出PIN码,在键盘上输入就可以开始连接;
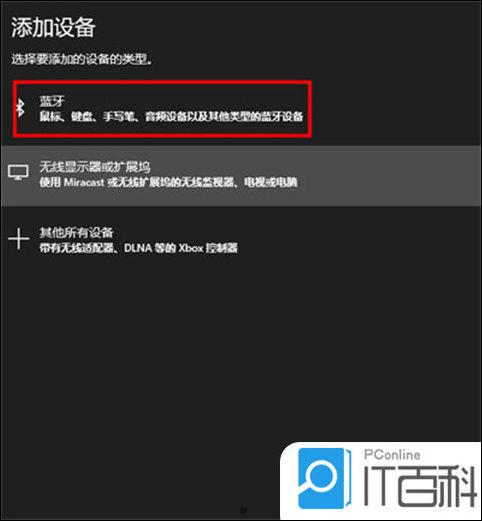
9、连接完成后logitech无线键盘指示灯亮起。
以上的全部内容就是IT百科为大家提供的罗技无线键盘怎么连接电脑的具体操作方法介绍啦~希望对大家有帮助~IT百科感谢您的阅读!

