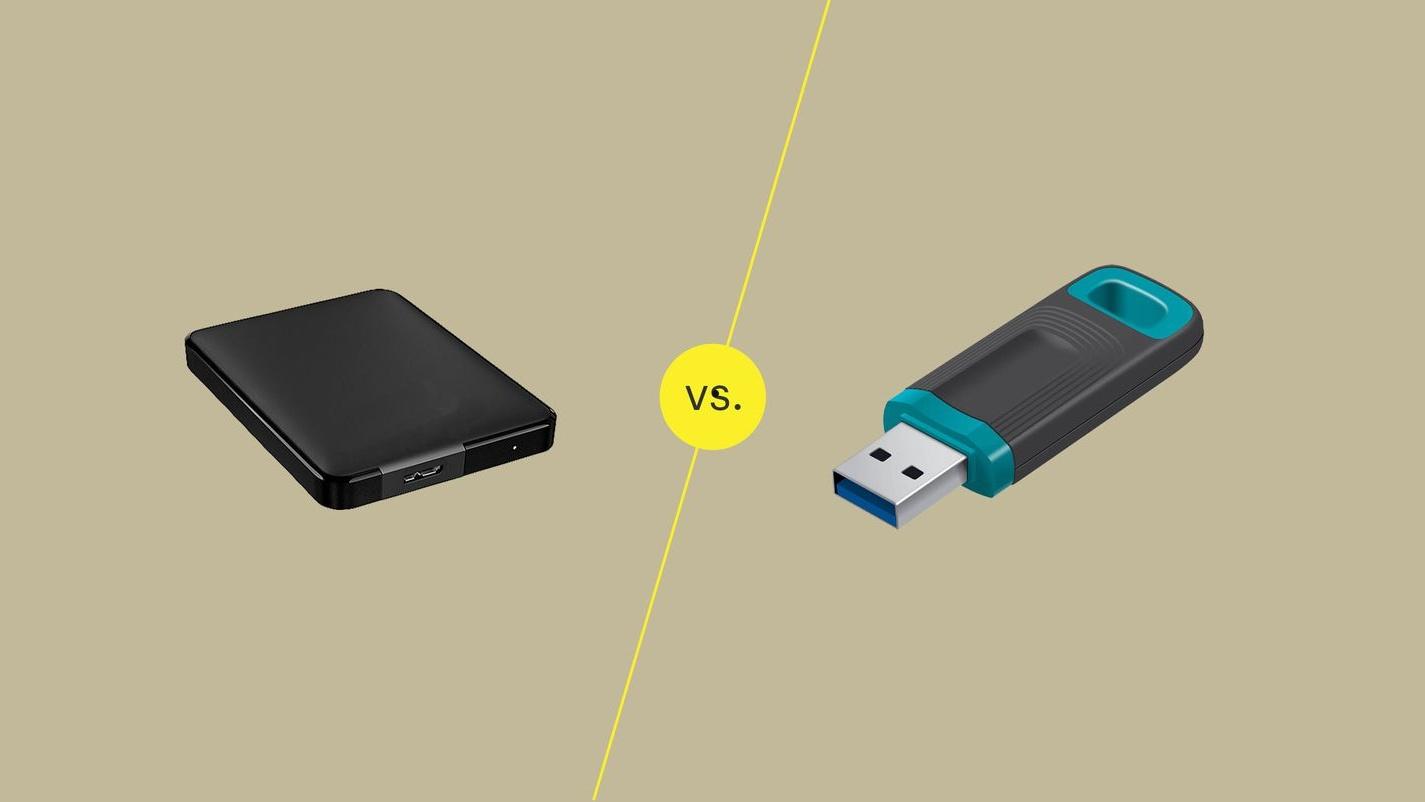固态硬盘装系统教程【图文】
很多人以为固态硬盘装系统很难,其实固态硬盘装系统,系统转移、系统装到U盘、4K分区对齐、硬盘数据复制,一个软件搞定,非常简单。
固态硬盘装系统的具体操作:
步骤1、固态硬盘装系统,其实方法是系统复制,就是把机械硬盘的系统复制到固态硬盘里面。
步骤2、看到了在左侧菜单列表里选择迁移OS到SSD/HDD,然后就出现一个窗口,下一步。
步骤3、下一步后就看到你的硬盘列表了,选择要复制的地方,固态硬盘装系统当然是选择SSD硬盘分区了,复制系统的当然就是选择要到的硬盘分区了。
步骤4、左侧菜单列表选择删除分区,确定。
步骤5、提交。继续之前的系统迁移操作,忘了的看最前面。
步骤6、选择为分配区。
步骤7、下一步,这个工具是可以把为分配的区分出一部分来复制系统的,XP系统30G足够,win7、win8,60G就足够了。
步骤8、看C盘。
步骤9、前后拉伸,也可以直接输入数据,选择好后下一步。
步骤10、然后选择完成。
步骤11、不要忘了点左上角的提交。
步骤12、执行,这软件还有时间估算。
步骤13、需要重启来执行,选择是,然后为了不冲突,把原来的主分区(系统区分)转换成逻辑分区。
步骤14、选择原主分区转换逻辑分区。
步骤15、记得点提交。(左上角)
步骤16、确定,然后依然是左上角的提交,固态硬盘装系统完成了。