我们在工作生活中,电脑里一般都会有一些文件是不能让人随便打开的,有个人的隐私,那么就想着设置一个开机密码,这样在打开电脑的时候只有输入密码才能开机,起到很好的保护作用,那么怎样设置开机密码呢?下面就win7系统和win10系统来简单介绍一下。
怎样设置开机密码?win7系统设置具体步骤如下:
1.点击左下角“开始”菜单,找到“控制面板”进入电脑的“控制面板”
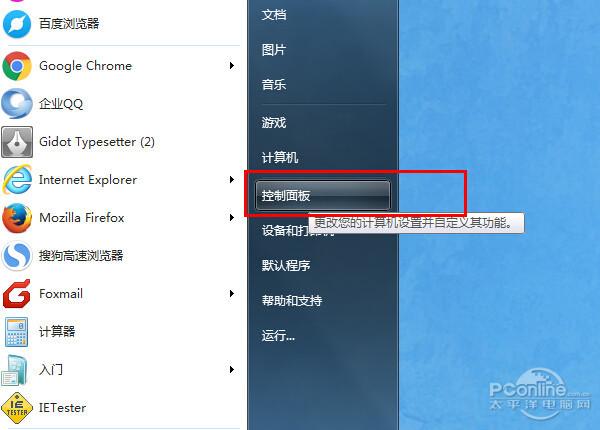
2.在控制面板中找到 “用户账户”图标,然后点击这个图标
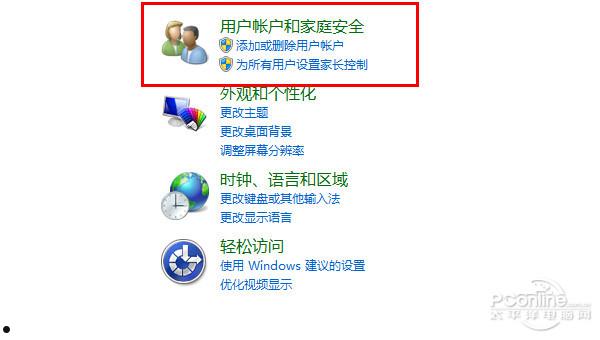
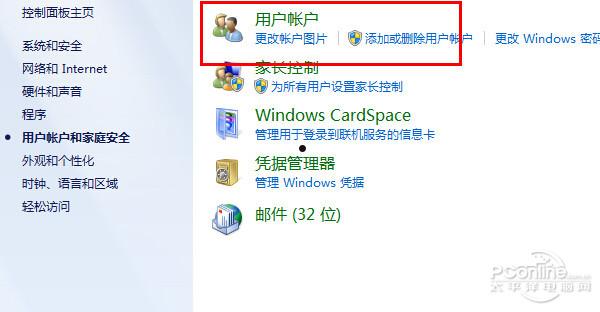
3.在弹出的页面中,点击“为您的账号创建密码”。如下图
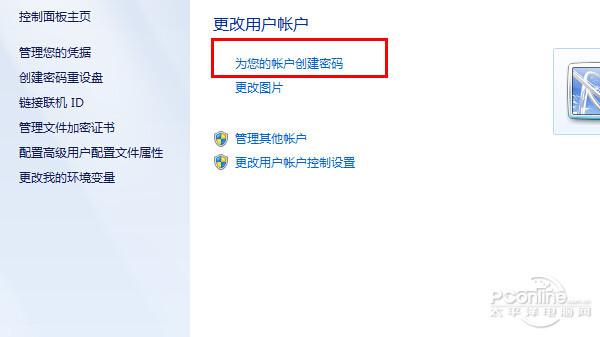
4.在密码设置框中,输入准备的系统开机密码。密码提示可随意设置,不设置也行。 设置完成点击“创建密码”。即可创建成功
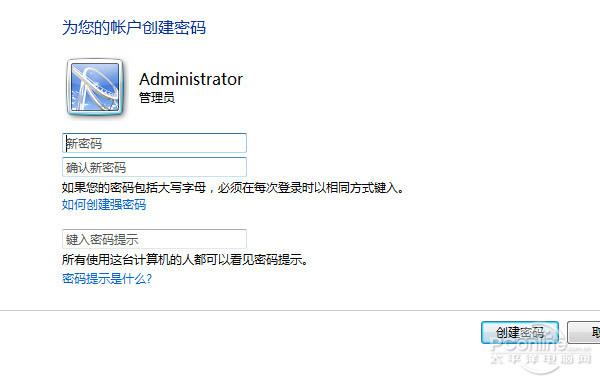
5.然后重启电脑的时候就要输入开机密码才可以登录系统。
6 .如果要修改或者删除开机密码,可以回到设置开机密码的用户账户,然后点击更改密码 或者 删除密码即可。
怎样设置开机密码?win10系统设置具体步骤:
1、首先是开机进入win10的操作界面,用鼠标点击左面右下角的通知栏中的“通知”图标,如图所示。
PS:也可以通过右键点击“开始”按钮进入操作。
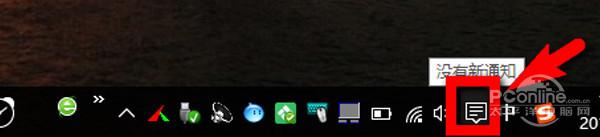
2、接着在进入的界面中选择“所有设置”操作,如图所示的图标就是。
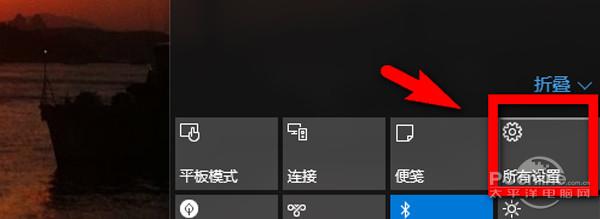
3、然后再在弹出的“设置”窗口中选择“账户”,点击进入之后继续下一步。
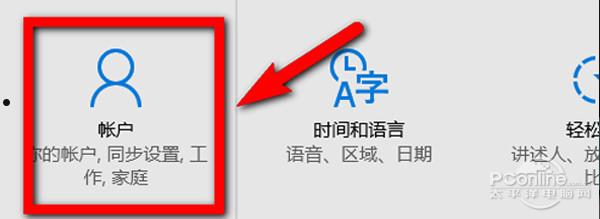
4、在“账户”界面左侧找到第二项“登录选项”,点击确认即可进入Windows10开机密码设置操作,如图。
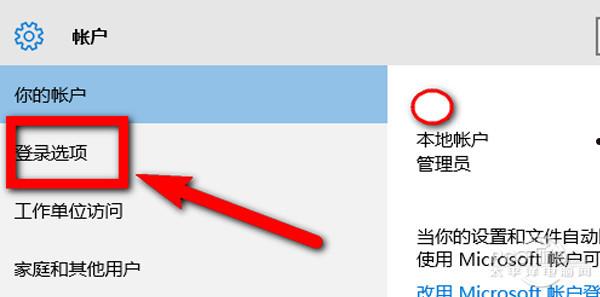
5、在新窗口中选择密码项下的“添加”按钮,如图所示。
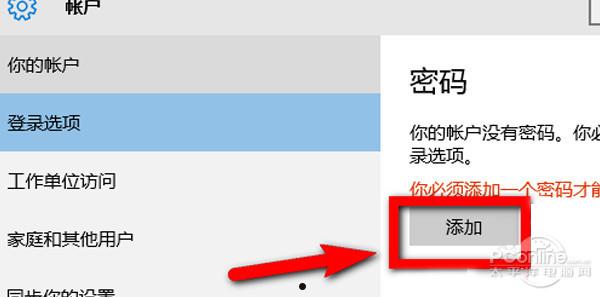
6、在“创建密码”对话框中输入开机密码并确认,如图所示,最后点击确认即可完成密码的设置。
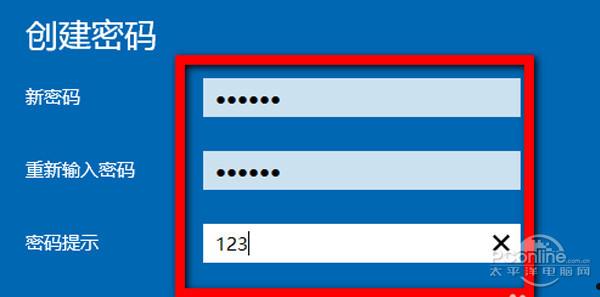
以上就是有关怎样设置开机密码的简单介绍,如果想设置密码可以参考以上步骤,希望对您有所帮助。








