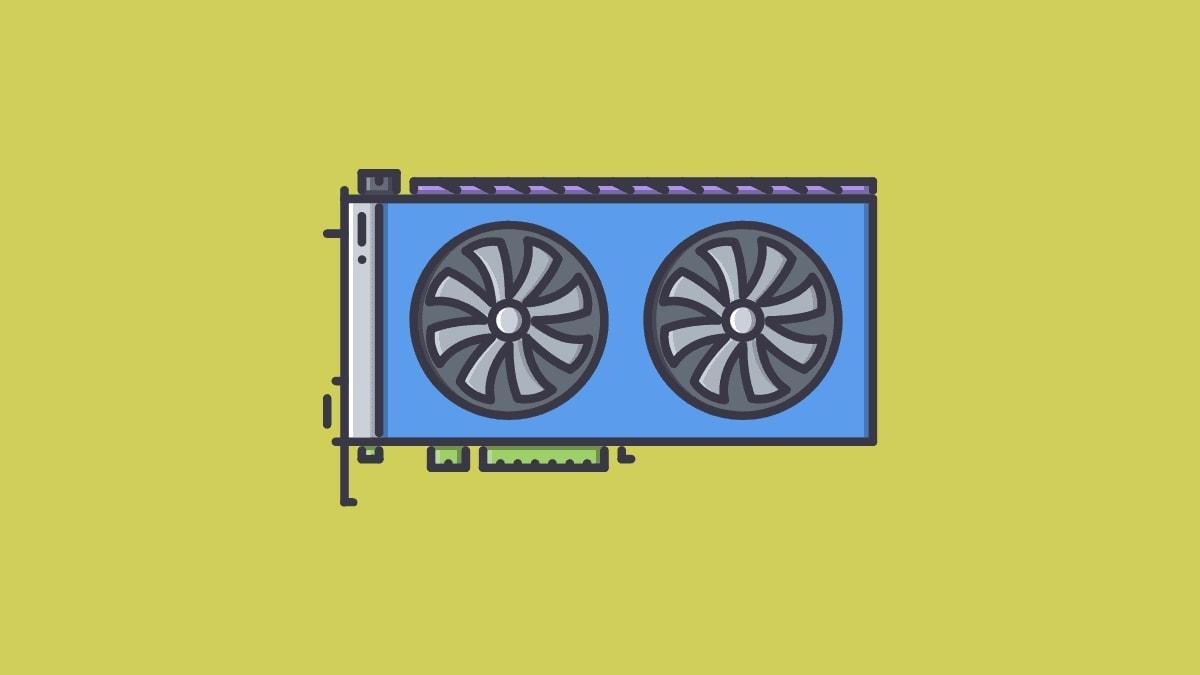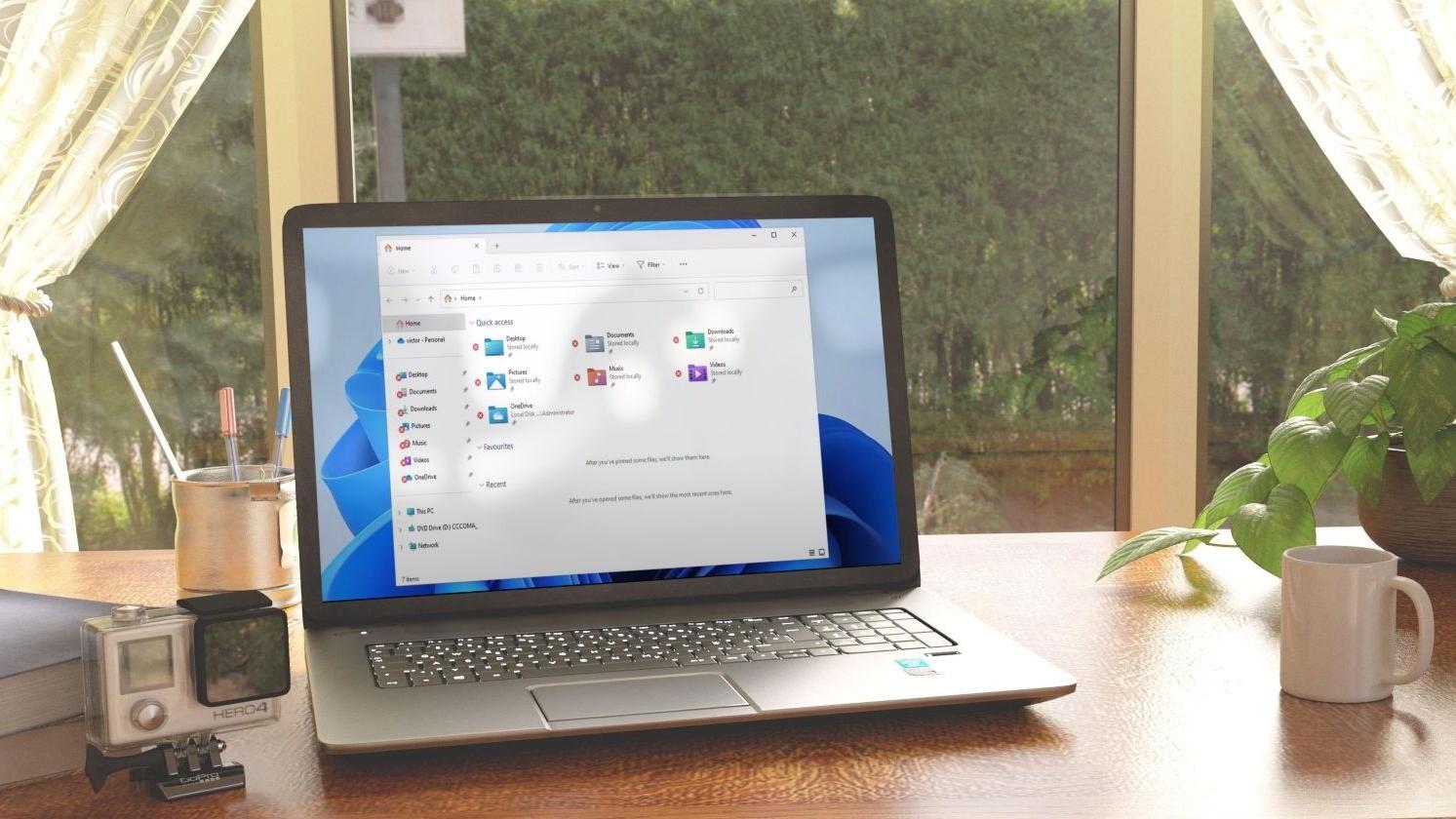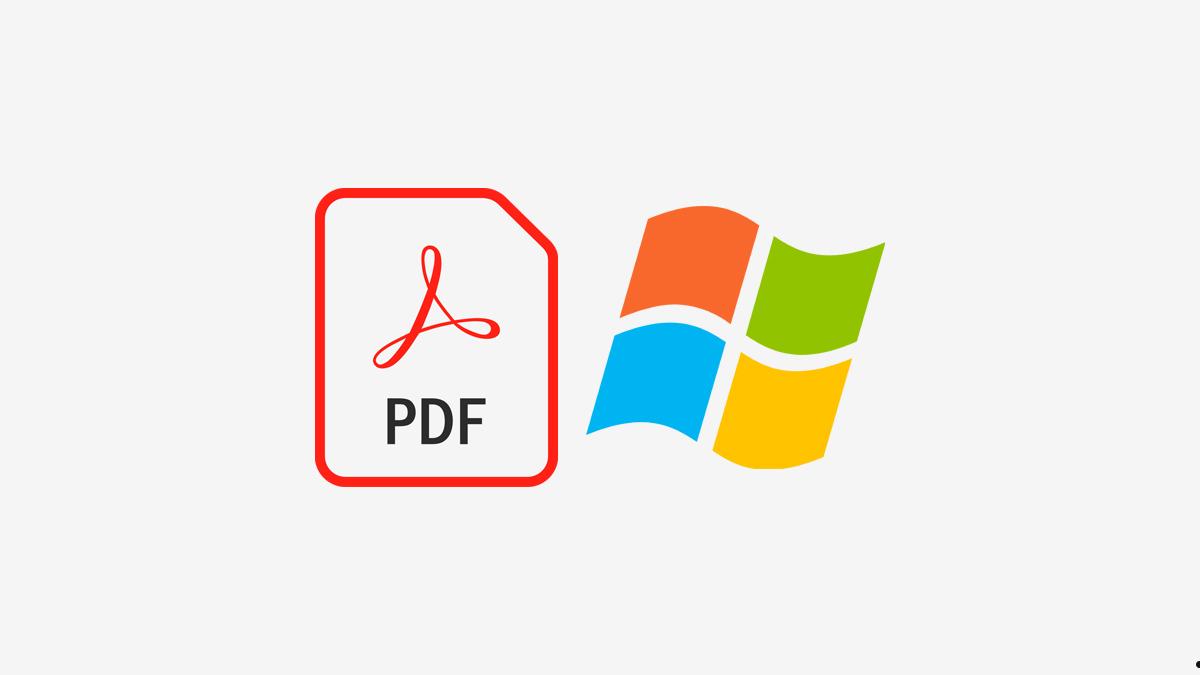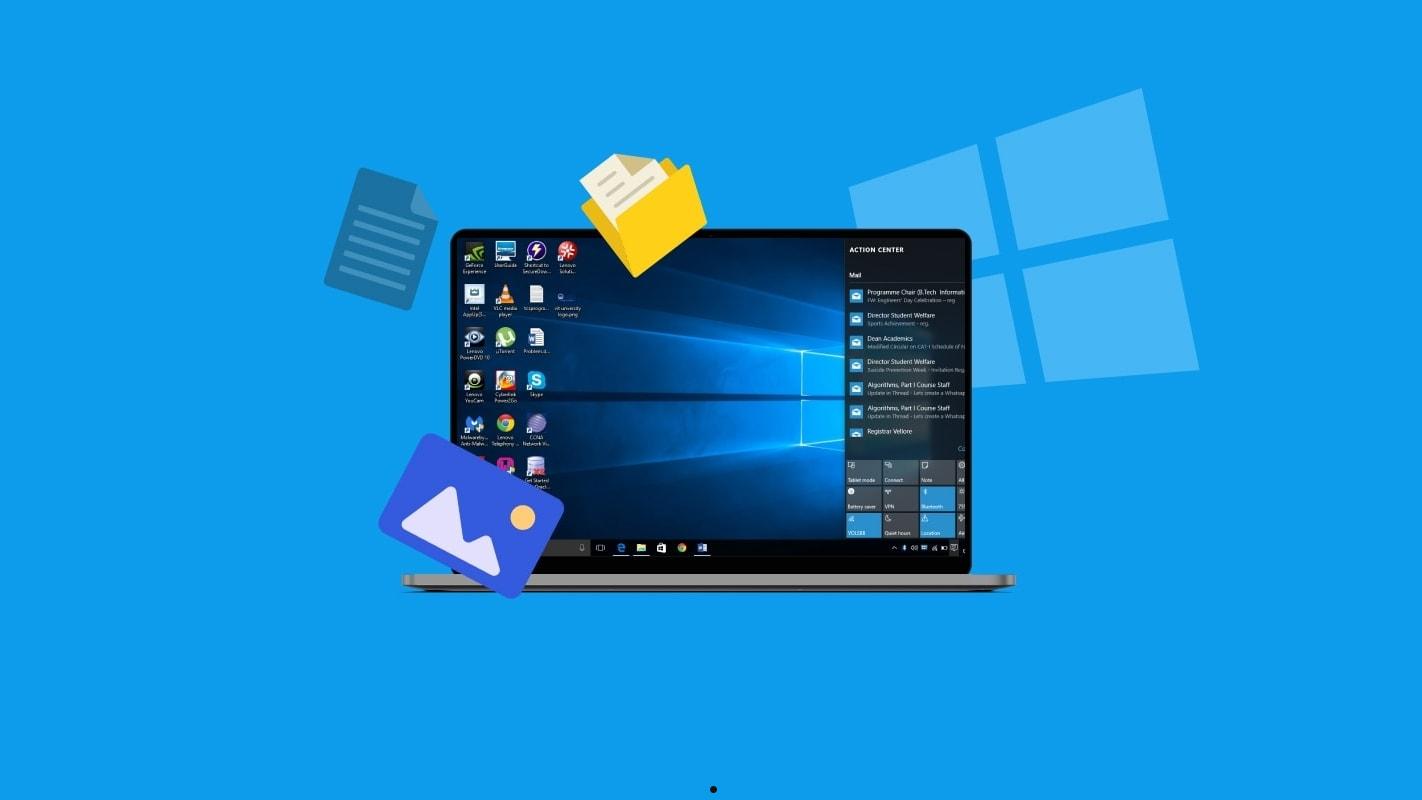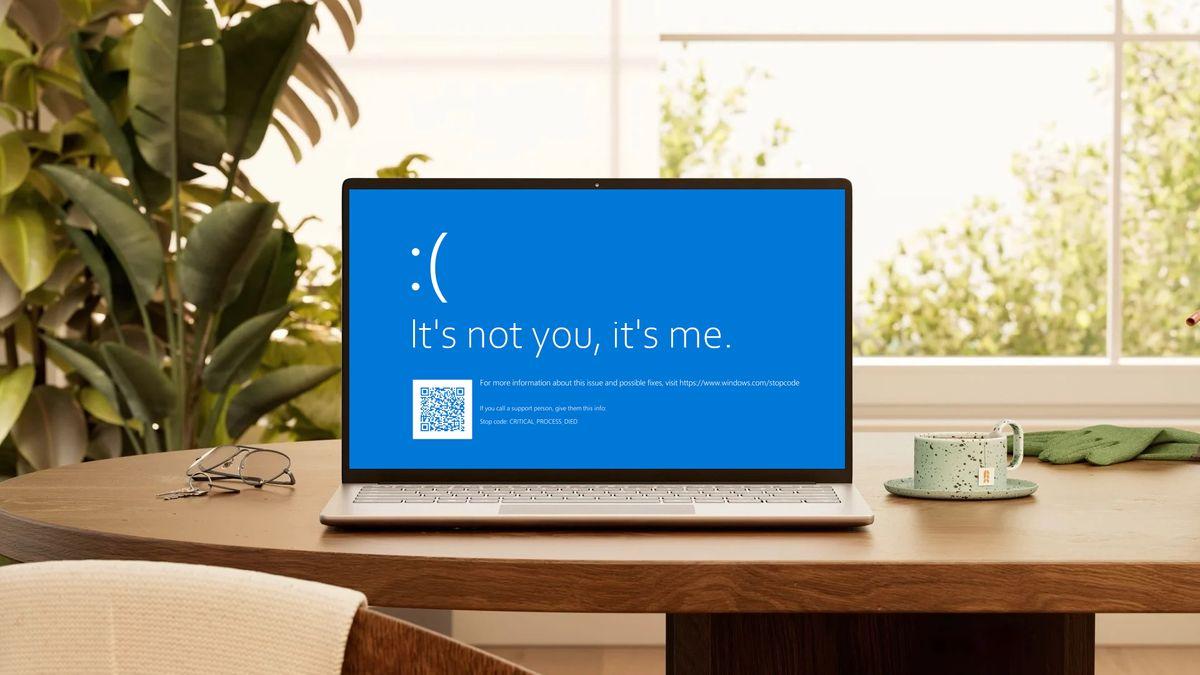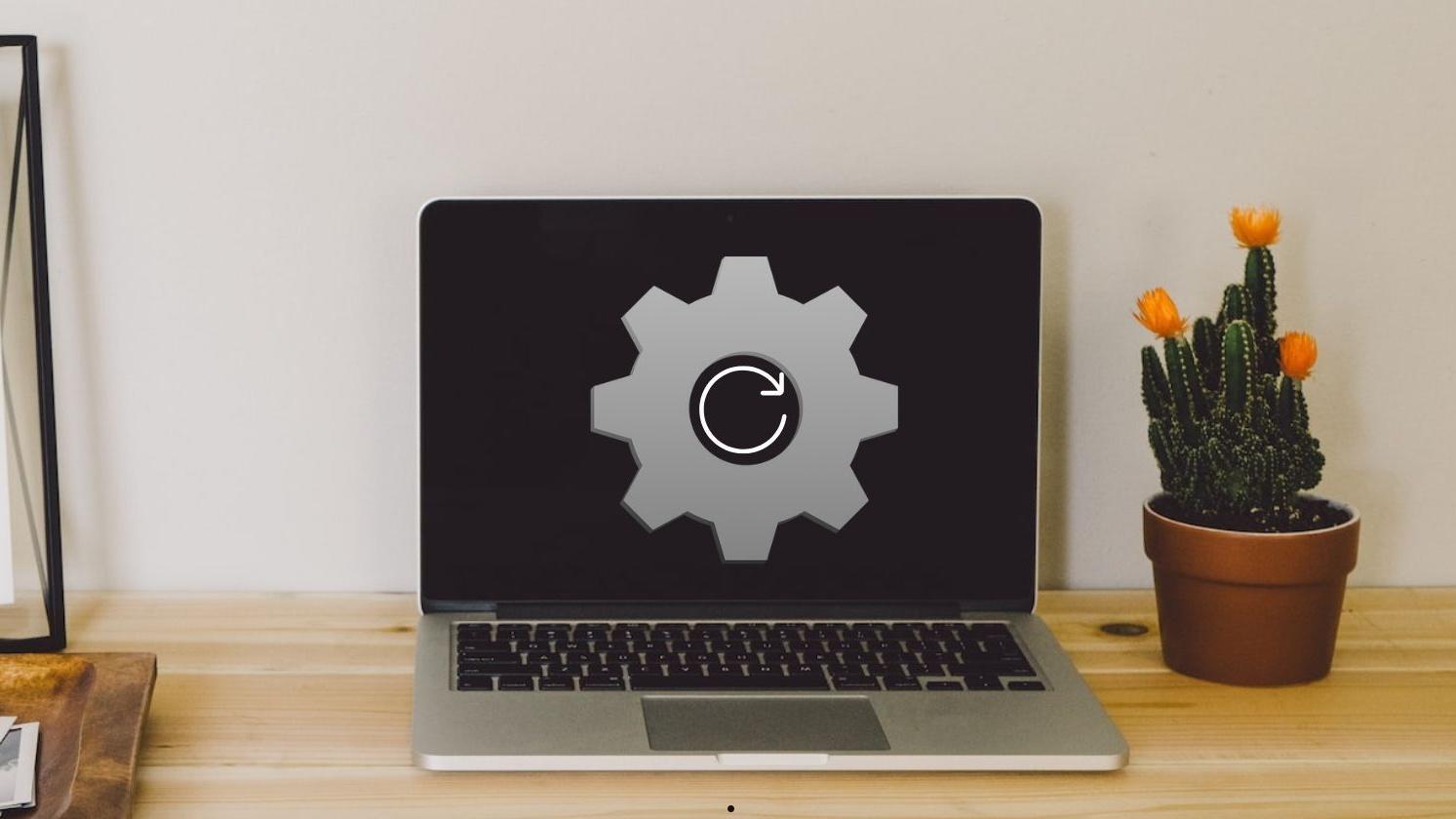Win10上查找丢失文件可以使用文件资源管理器搜索文件;误删除文件可以检查回收站,还原文件;启用了文件历史记录可以通过它恢复之前版本的文件;或使用系统还原点恢复;使用Windows文件恢复工具恢复;都无效可以尝试第三方数据恢复软件。
在使用 Windows 10 的过程中,偶尔会遇到文件丢失或消失的情况。这可能是由于误删除、文件被移动、硬盘故障或其他原因导致的。那么如何在 Win10 上查找丢失或消失的文件呢?
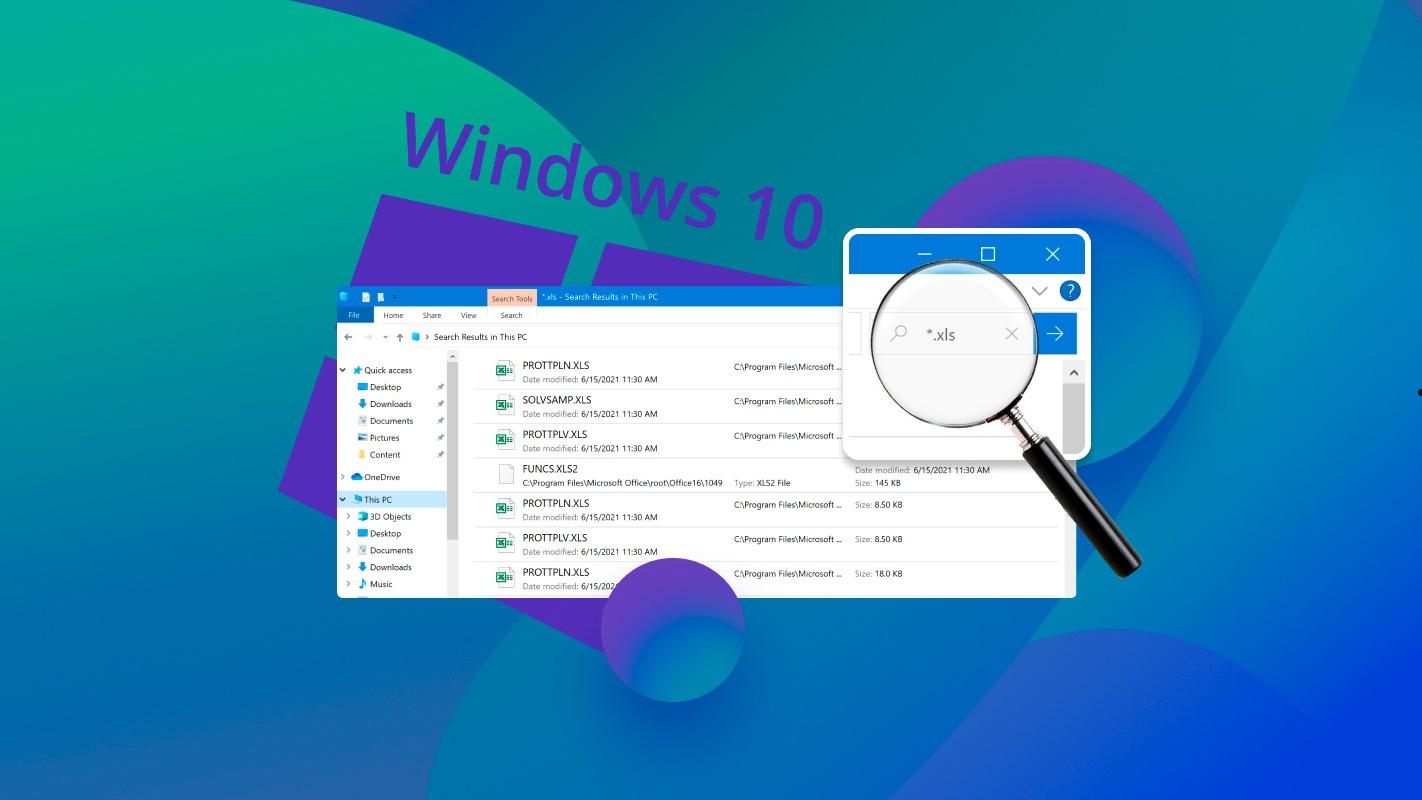
Win10 上查找丢失文件的方法
1.使用文件资源管理器搜索
文件资源管理器是查找丢失文件的基本工具。你可以使用它来搜索特定文件或文件夹。
- 按下 Win + E 键,打开文件资源管理器。
- 在右上角的搜索栏中输入文件名或部分文件名。
- 按 Enter 键,等待搜索结果出现。
- 浏览搜索结果,找到你丢失的文件。
2.检查“回收站”
误删除的文件通常会被移到回收站,检查回收站是恢复丢失文件的第一步。
- 双击桌面上的“回收站”图标,打开回收站。
- 浏览回收站中的文件列表,查找你丢失的文件。
- 右键点击要恢复的文件,选择“还原”将其恢复到原来的位置。
3.使用“文件历史记录”
如果你启用了“文件历史记录”功能,可以通过它恢复之前版本的文件。
- 按下 Win + I 键,打开“设置”窗口。
- 选择“更新和安全”,然后点击“备份”。
- 点击“更多选项”,然后点击“还原文件”。
- 在文件历史记录窗口中,浏览或搜索丢失的文件,选择并点击“还原”。
4.检查“系统还原”点
系统还原点可以将系统恢复到之前的状态,从而恢复丢失的文件。
- 按下 Win + S 键,输入“创建还原点”,并选择打开。
- 在“系统属性”窗口中,点击“系统还原”按钮。
- 选择一个还原点,点击“下一步”,按照提示完成还原过程。
5.使用“Windows 文件恢复”工具
- “Windows 文件恢复”是微软提供的一款命令行工具,可以帮助你恢复已删除的文件。
- 从 Microsoft Store 下载并安装“Windows 文件恢复”工具。
- 打开命令提示符(管理员),输入以下命令:
- winfr C: D: /n \path\to\file
- 其中,C:是丢失文件所在的驱动器,D:是恢复文件的目标驱动器,\path\to\file 是文件的路径。
6.使用第三方数据恢复软件
如果以上方法都无法找到丢失的文件,可以尝试使用第三方数据恢复软件。
推荐软件:Recuva、EaseUS Data Recovery Wizard、MiniTool Power Data Recovery
- 下载并安装数据恢复软件。
- 运行软件,选择丢失文件所在的驱动器。
- 扫描驱动器并查找丢失的文件。
- 选择要恢复的文件并执行恢复操作。
注意事项
一旦发现文件丢失,应立即停止在该硬盘分区上写入新数据,以防丢失的数据被覆盖,降低恢复成功率定期备份重要文件是避免数据丢失的最佳策略,可以使用外部硬盘、网络云服务等多种方式进行备份。
通过使用文件资源管理器搜索、检查回收站、利用文件历史记录、系统还原点以及数据恢复工具,你可以在 Windows 10 上有效查找和恢复丢失的文件。希望这些方法能帮助你找回重要数据,减少工作中断和数据丢失的影响。如果遇到持续的问题,请考虑咨询专业的数据恢复服务。