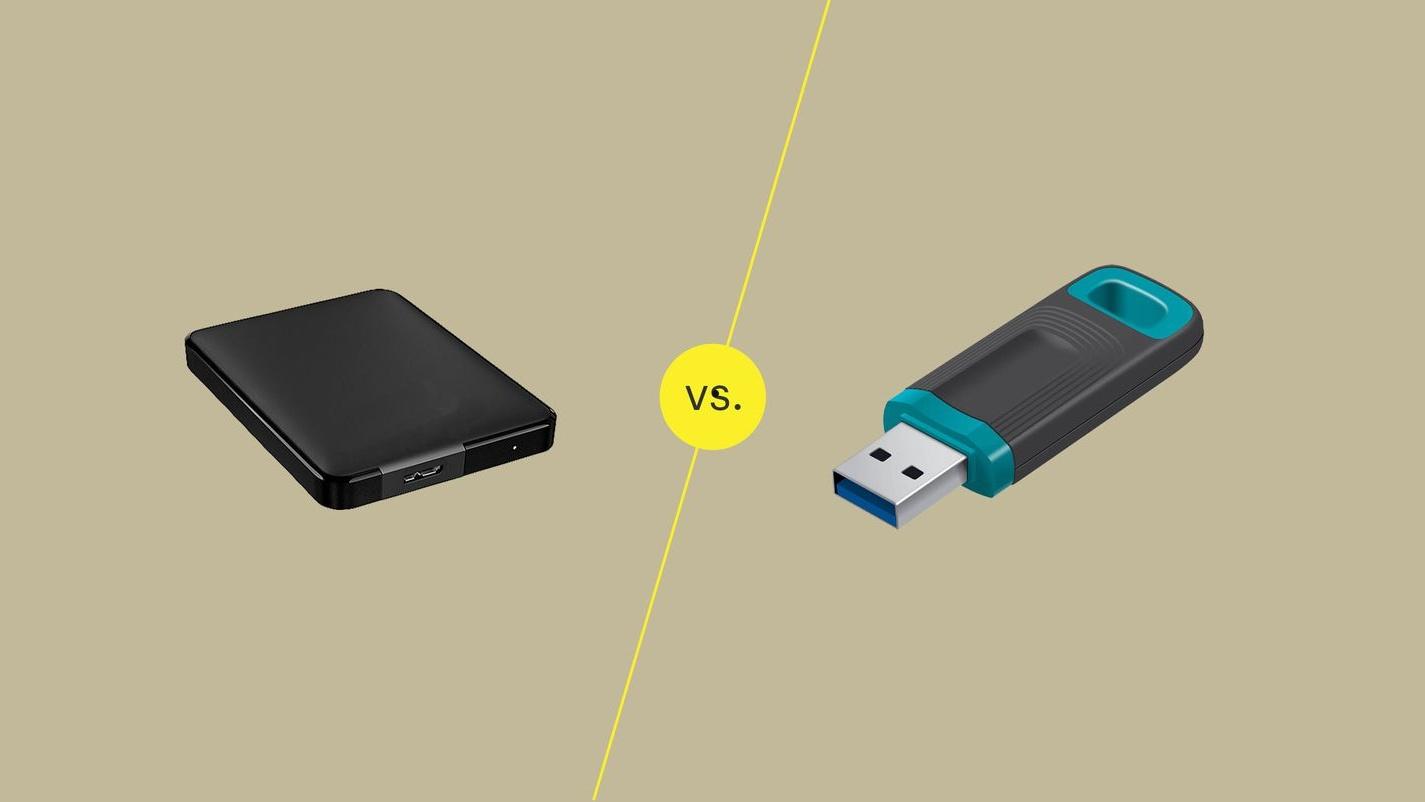固态硬盘如今已经变得相对成熟,很多超极本以及主流DIY电脑都会搭配固态硬盘,我们知道将系统安装在SSD固态硬盘上可以显著提升电脑性能,尤其是在开关机速度、载入大应用的时候,可以感觉到明显的速度提升。ssd怎样装系统呢?请看ssd固态硬盘装系统教程。
1、首先我们要进入bios将硬盘模式更改为ahci,这样才不会蓝屏。具体操作依机型可参考 《《《机械革命笔记本bios设置硬盘模式
2、更改完bios后,插入u启动u盘启动盘重启进入装机界面,选择【02】运行u启动win8pe防蓝屏版,按回车键执行。有不懂的可以学习以下教程 《《《怎么进入u盘pe系统装系统
3、打开桌面上的分区工具,选择固态硬盘,点击“快速分区”对固态硬盘进行分区
4、在分区时要对固态硬盘进行分区对齐,32位系统选择2048,64位则选择4096
5、接着打开u启动pe装机工具,选择下载好的系统,选择系统安装分区,点击“确定”安装。
6、之后就和普通的安装系统一样,只要耐心等待ghost释放完毕,重启电脑自动安装即可
至此, ssd固态硬盘装系统 教程就全部结束了。通过本文,相信大家会对如何安装系统以及固态硬盘的一些特性以及安装技巧会有一个更深的认识,将系统安装在固态硬盘上可以体验到更加快速的开关机速度,另外在载入较大应用与游戏的时候,也会有更加极速体验。