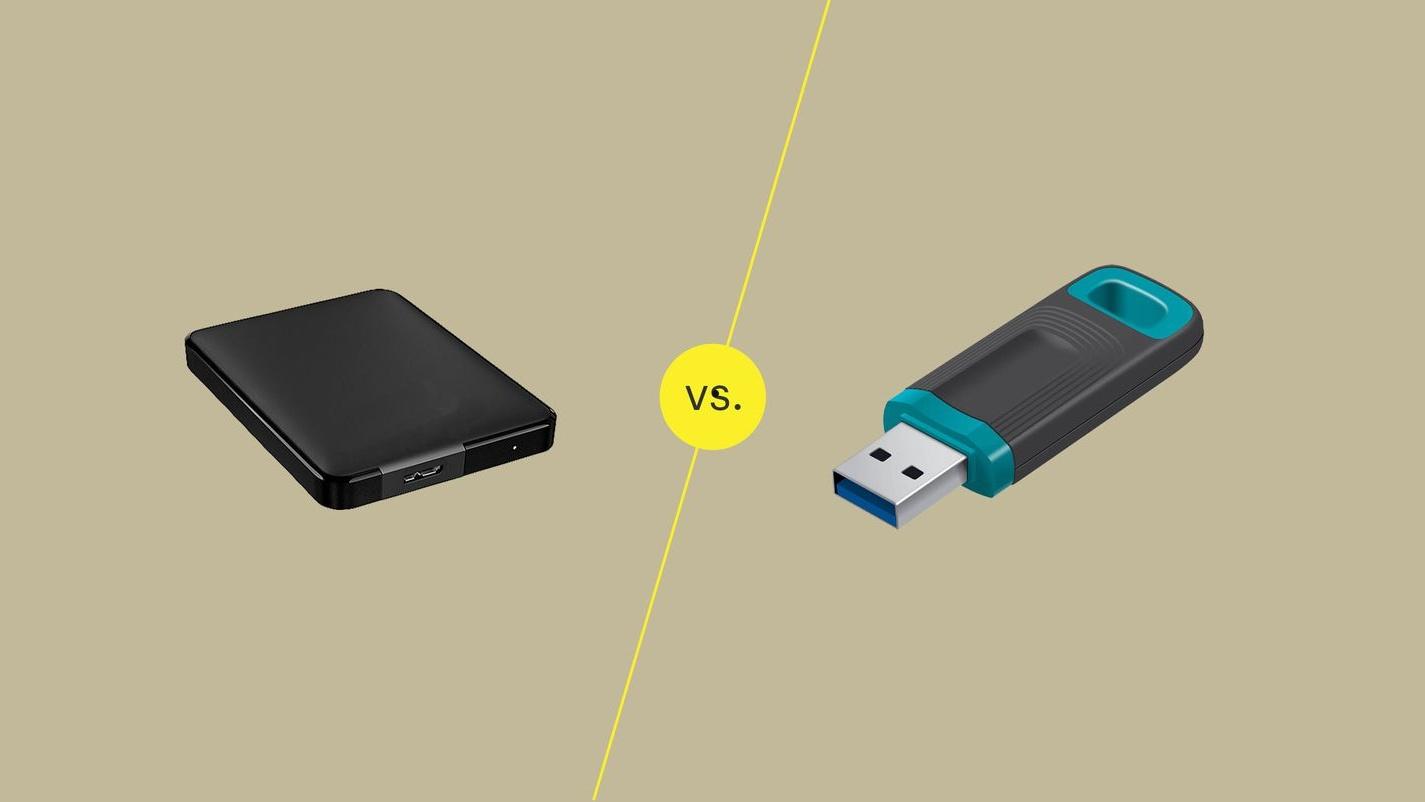如今使用u盘装系统已是十分常见的事,我们在用u盘装系统之前顺带会通过重新分区来为硬盘清理垃圾,当然了,要先把有用的文件备份好,然后再进行硬盘分区,硬盘分区工具 有很多,例如diskgenius分区工具、fbdisk等等,今天我们和大家分享的是使用u启动u盘gdisk进行硬盘快速分区工具的使用教程。
1、将制作好的u启动u盘启动盘插在电脑的usb接口上( 建议不要连接在外接的usb接口 ),然后重启电脑,在出现开机画面时,用一键u盘启动快捷键的方法进入u启动主菜单,再选择 【03】运行u启动win8pe防蓝屏版(新机器) 按回车键确认,
2、进入到u启动win8pe系统桌面后,双击桌面打开“ GDISK快速分区 ”工具,
3、在弹出的窗口中①为工具当前所检测并选择到的硬盘,②这里是设置分区类型,设置一个为主要分区,剩下的都设置为逻辑分区③设置分区大小,④设置卷标名,设置好分区属性后,点击“ 设置 ”按钮,将会保存在上面的框中,将当前硬盘分配完后点击“ 开始分区 ”按钮,
4、此时,会弹出一个警告注意备份数据的窗口,点击“ 确定 ”按钮即可,
5、然后等待gdisk快速分区工具将硬盘分区完成即可,
6、完成分区后会弹出计算机窗口,我们就可以看到已分区完成的三个本地磁盘,
关于怎样使用u启动u盘gdisk进行硬盘快速分区工具就介绍到这里了,在用u盘装系统之前,借助今天小编教大家使用gdisk快速硬盘分区工具来进行分区是个不错的选择。