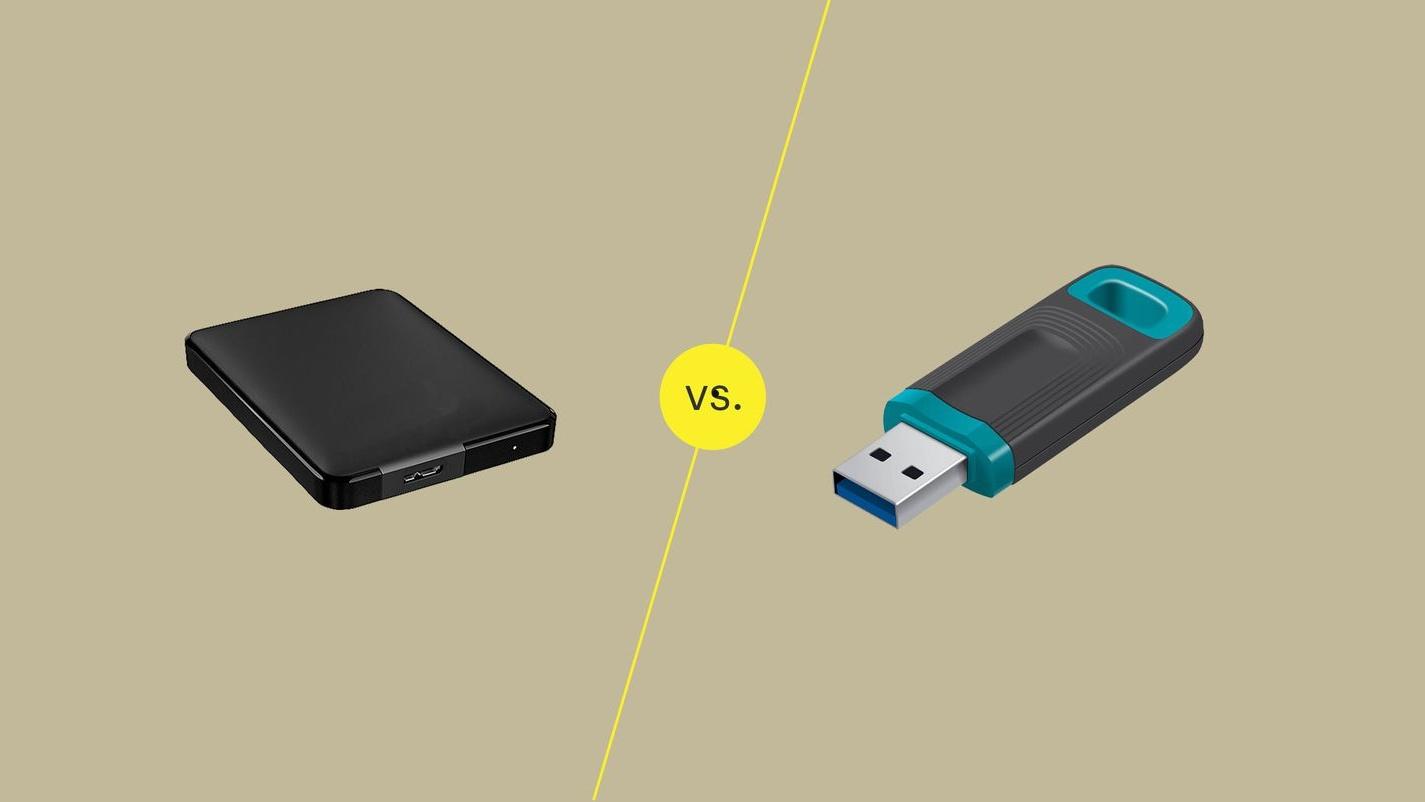硬盘坏道会严重影响系统运行性能,以及程序在使用过程中出现卡顿、奔溃的现象,那么我们就需要定期进行硬盘坏道检测维护 ,以便更好的保持电脑在健康的状态中运行,下面我们就教大家怎么使用u启动diskgenius检测修复硬盘坏道的操作。
制作一个u启动u盘启动盘,制作方法可以参考“ U启动制作U盘启动盘详细教程 ”;
一键u盘启动快捷键使用方法可以参考“ u启动一键u盘启动快捷键使用教程 ”;
注意事项:diskgenius检测修复硬盘坏道可能会损坏硬盘中的文件数据,大家需要优先备份。
1、把制作好的u启动u盘启动盘插在电脑usb接口上,然后重启电脑,在出现开机画面时用一键u盘启动快捷键的方法( 一键u盘启动快捷键查询方法汇总 )进入到启动项选择界面,
2、再选择所对应的u盘启动项(USB/USB HDD/u盘名称开头的选项),按回车键执行,
3、随后选择 【02】运行u启动win8pe防蓝屏版 ,按回车键确认选择,
4、双击打开分区工具diskgenius,在弹出的工具主界面,依次点击 硬盘——坏道检测与修复 ,
5、点击“ 选择硬盘 ”按钮,
6、单击选择一个需要检测的硬盘,再点击“ 确定 ”按钮继续,
7、其它参数不需要设置,点击“ 开始检测 ”按钮执行任务,
8、然后等待检测硬盘坏道,
9、检测完毕并弹出反馈结果,点击“ 确定 ”按钮继续,
10、如果存在坏道,点击“ 尝试修复 ”按钮否则点击“ 退出 ”按钮结束diskgenius检测修复硬盘坏道操作,
以上就是今天我们所介绍的u启动diskgenius检测修复硬盘坏道的使用方法。