怎样设置电脑待机时间【图文教程】
有时候开了电脑却要做其他事情,电脑就会进入待机状态,那么怎么设置电脑待机状况呢?电脑待机不光只是时间,还有屏保的设置等待,下面就分享一下设置电脑待机时间的方法。
步骤1、首先右击桌面—属性—屏幕保护程序。
待机系列软件最新版本下载 166KB待机测试工具 PassMark Sleeper立即下载
166KB待机测试工具 PassMark Sleeper立即下载 159KB小威待机专用软件立即下载
159KB小威待机专用软件立即下载
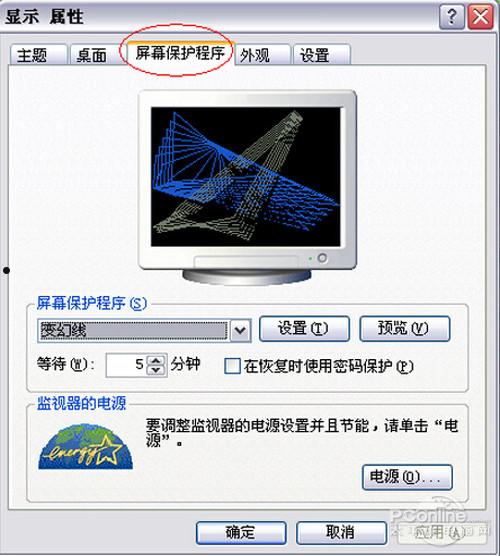
步骤2、用红色的椭圆勾出的变幻线那里,点击设置。弹出的变幻线设置,可以选择形状、线段数等等。
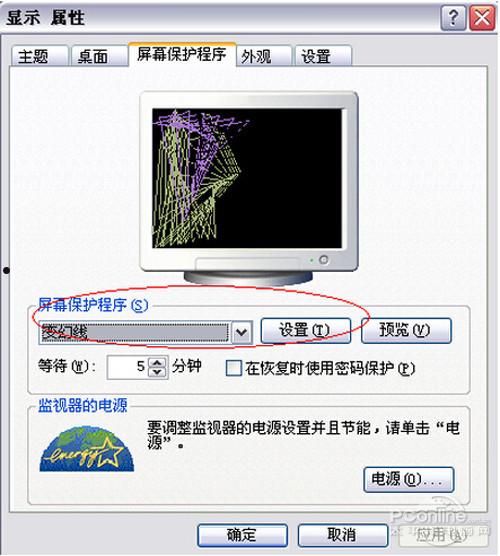
步骤3、确定之后,点击预览, 这时就会出现设置的屏保样式了,不满意的话再修改。待机时间的设置。
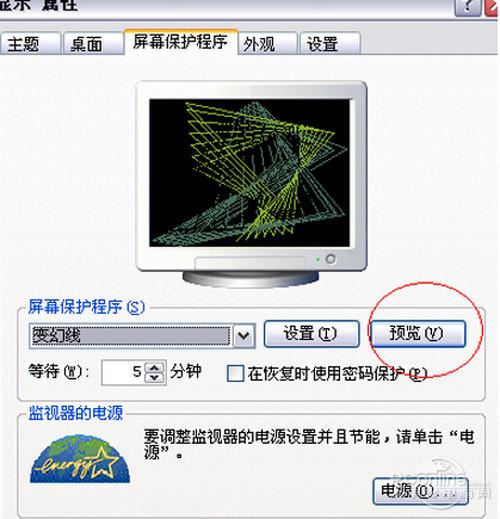
步骤4、选择等待那里,有两个按钮,往上的是增加时间,往下的是减少时间,根据自己的需要设置待机时间。后面有一个恢复时使用密码保护,意思就是在待机后使用时需要用密码来使用电脑,如果是比较重要的东西不想被别人知道的话就使用密码,一般情况下不勾选它。

步骤5、电源使用方案,这里选择自己需要的方案。
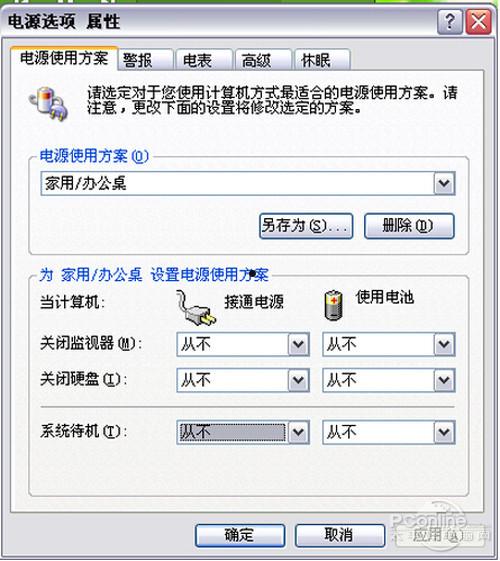
步骤6、这个适用于笔记本电脑,在插头拔出后,它就会显示电池的情况,目的在于提醒大家。
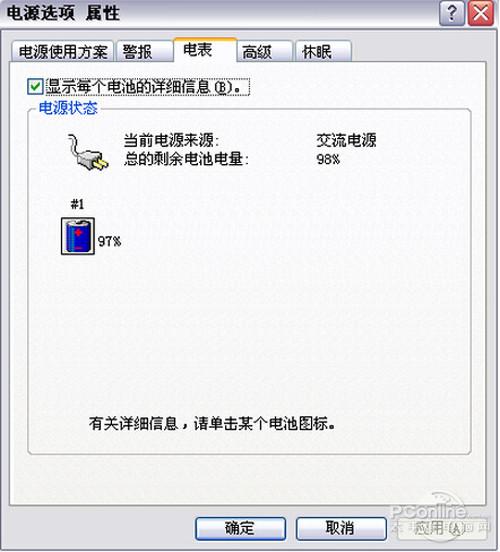
步骤7、高级选项这里按自己的需要调整。
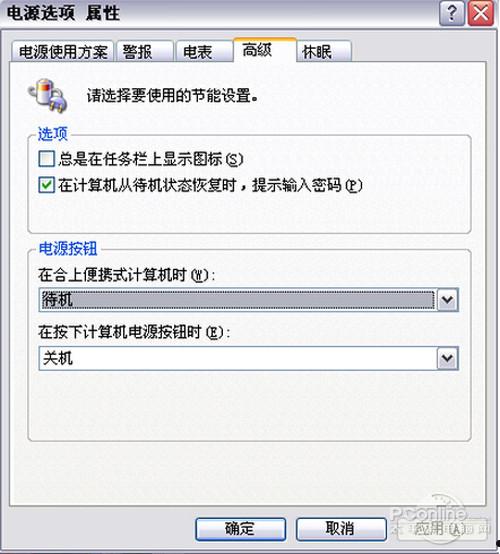
步骤8、最后是休眠状况,在计算机休眠时,它将内存中所有的信息保存到硬盘上,然后关闭计算机,到此电脑待机时间就设置好了。
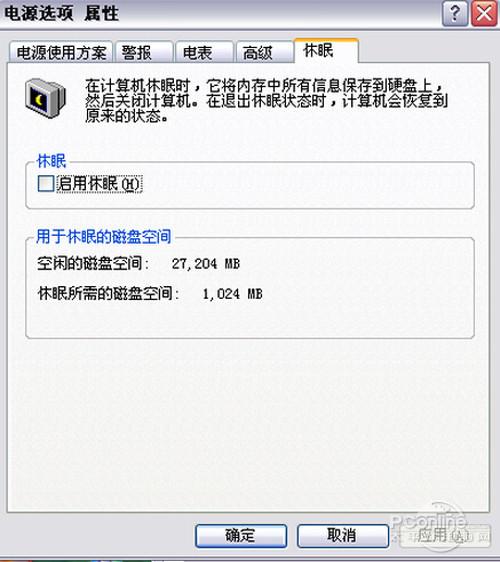
一键清理系统垃圾bat【图文教程】
windows无法完成格式化怎么办【图文教程】
电脑显卡怎么看好坏【图文教程】
怎样加速电脑【图文教程】








