虚拟机安装教程
vmware10虚拟机是个软件,安装后可用来创建虚拟机,在虚拟机上再安装系统,在这个虚拟系统上再安装应用软件,所有应用就像操作一台真正的电脑,因此,我们可以利用虚拟机学习安装操作系统、学用Ghost、分区,格式化,测试各种软件或病毒验证等工作,甚至可以组建网络。即使误操作都不会对你的真实计算机造成任何影响,因此虚拟机是个学习电脑知识的好帮手。或许你会问,是不是跟影子系统差不多啊?虚拟机可不同于影子系统PowerShadow,影子模式重启后,所有操作完好如初,且不能转储,因此影子系统更像还原精灵,而虚拟机才是学电脑的最佳拍档!下面来分享详细的虚拟机安装教程。
虚拟机安装教程的具体操作:
步骤1、关于虚拟机安装教程的问题,首先下载好vmware和iso镜像后安装vmware。(中文版)
vmware系列软件最新版本下载404.90MBVMware Workstation Pro12立即下载
步骤2、用vmware10序列号注册器注册。
步骤3、打开vmware,点击创建新的虚拟机。
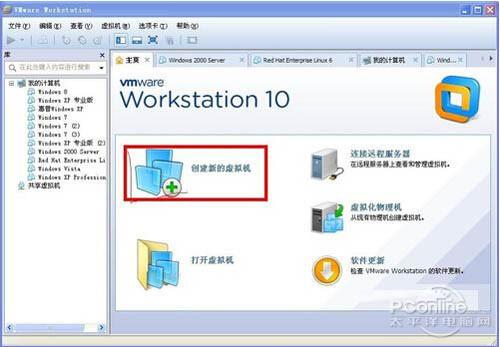
步骤4、选择典型,点击下一步。
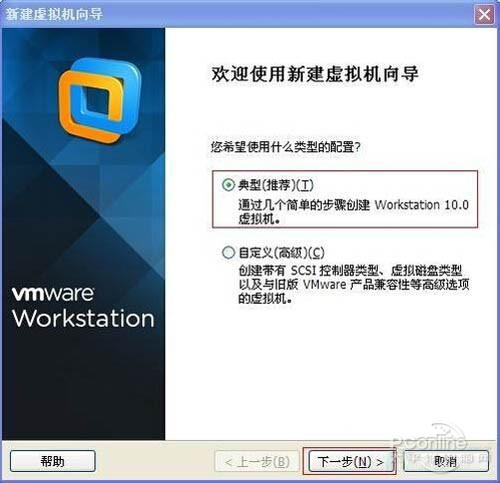
步骤5、选择稍后安装操作系统,点击下一步。
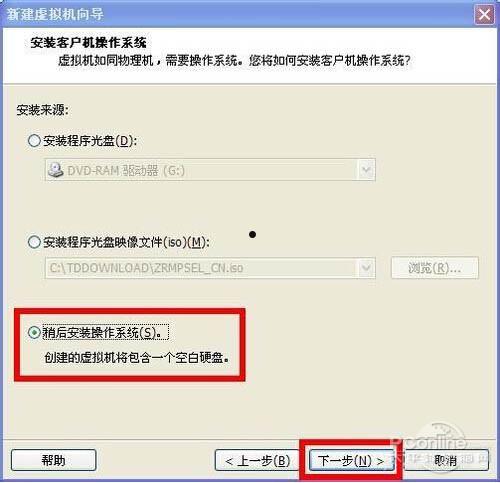
步骤6、选择windows xp,点击下一步。
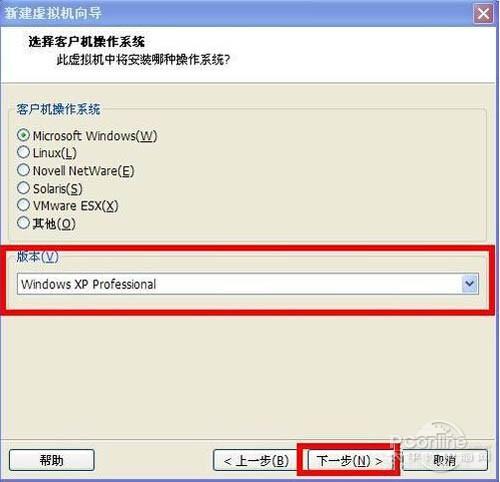
步骤7、这一步你可以随心所欲的修改目录,只要空间够,点击下一步。
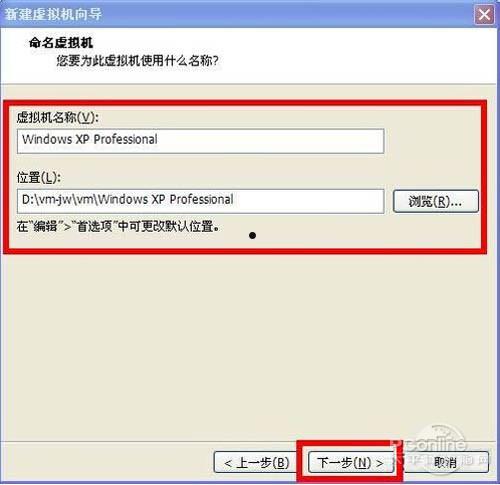
步骤8、这一步也可以随心所欲地修改空间,点击下一步。
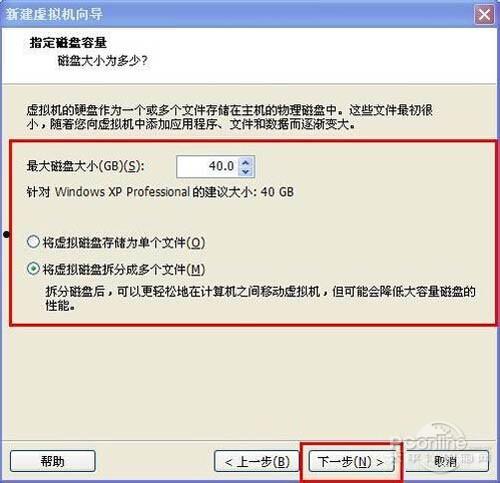
步骤9、这是虚拟机的虚拟硬件的信息,如果对了的话,点击完成。
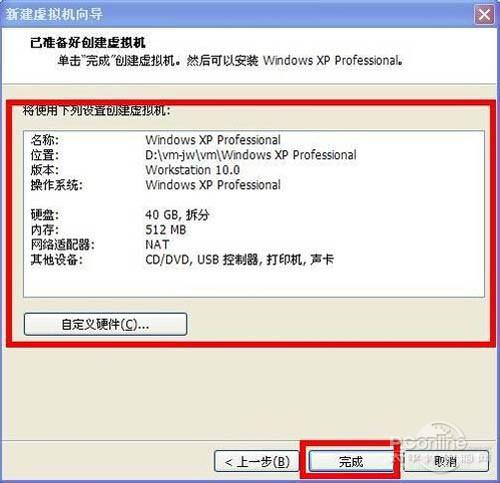
步骤10、点击设备中的CD/DVD,选择你的iso镜像,点击确定。

步骤11、点击开启此虚拟机。
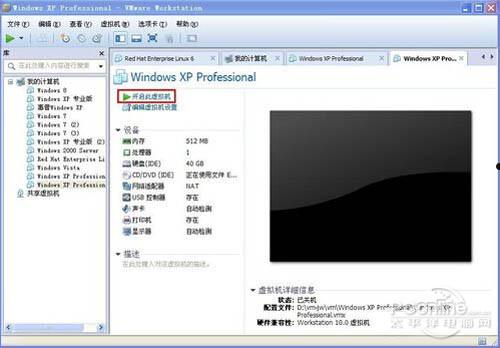
步骤12、进入PE。
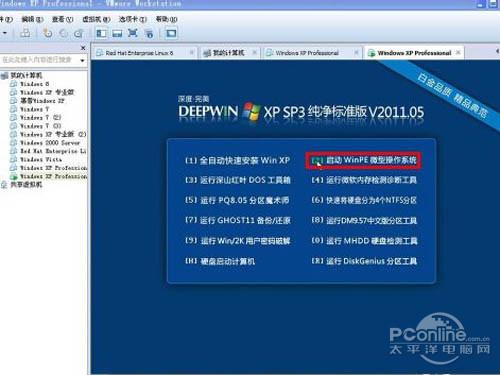
步骤13、点击大硬盘分区工具,设好空间,点击开始分区。

步骤14、分完后,点击恢复XP到C盘。

步骤15、正在恢复。

步骤16、虚拟机安装教程的问题总结,弄完后,自动重新启动后全新的系统已经展现在你的虚拟机中了!
看完这虚拟机安装教程后,是不是觉得很简单呢,赶快来试试吧!








