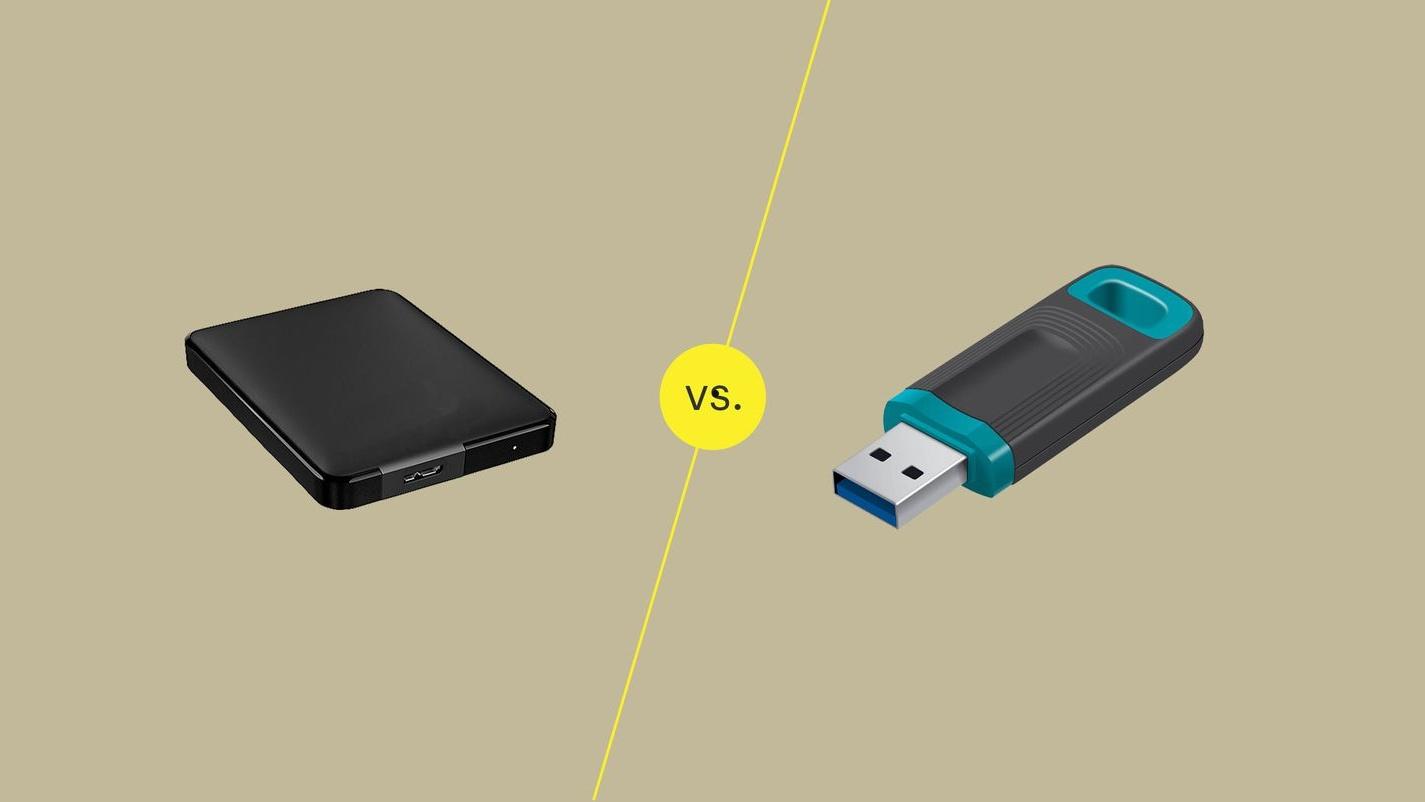固态硬盘与机械硬盘比较,有着开机启动快,读取速度快,体积小巧等许多优点,所以有些用户在购买电脑时就会要求带有固态硬盘的电脑,那么,选用固态硬盘的电脑该怎么安装系统呢?今天就为大家讲解固态硬盘装系统的详细操作。
1、将制作好的u启动启动盘插入usb接口(台式用户建议插在主机机箱后置的usb接口),接着从网上下载一个 ghost版win7系统镜像文件 放入u启动u盘中的iso文件夹下,
2、然后重启电脑,出现开机画面时按一键u盘启动快捷键进入到u启动主菜单界面,选择 【02】运行u启动win03pe增强版(老机器) ;
3、在pe系统桌面中,双击打开“ u启动PE一键装机 ”工具,在弹出的窗口中点击“ 更多 ”,
4、此时,更多按钮就会变为打开按钮,点击“ 打开 ”,
5、在弹出的窗口中,找到存放在u盘中的win7镜像文件,选择并打开;
6、工具会自动加载此镜像文件,并自动提取出里面的gho映像文件,接着在下方选择磁盘分区,再点击“ 确定 ”,
7、在弹出的信息提示窗口中按默认选择即可,点击“ 是 ”,
8、完成上面的操作后,我们只要耐心等待文件解压完成,自动重启安装即可,
9、系统安装完成后就可以看到的桌面了。
到此,使用u启动u盘固态硬盘装系统的详细操作就介绍到这里了,希望今天小编所分享的教程能够帮助到大家。