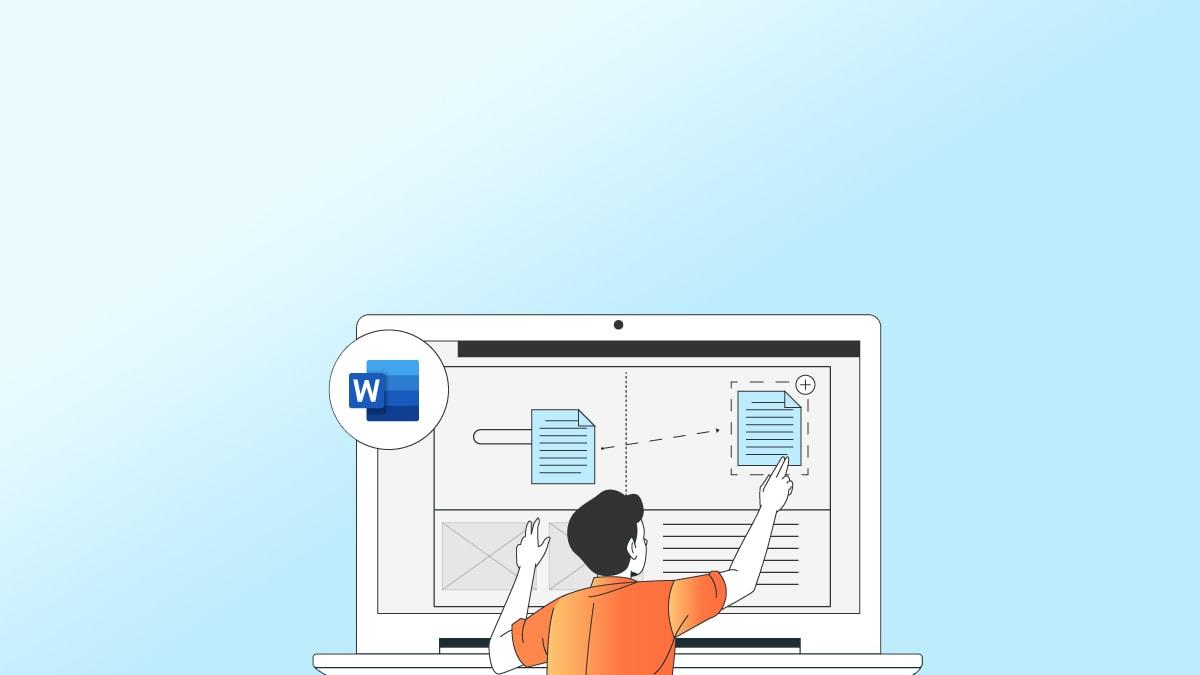在Word中添加目录页需先设置正确的标题样式,使用引用菜单中的目录功能,选择预设或自定义目录样式,并设置级别、字体、格式等样式,将自动生成目录页,并自动更新标题和页码信息,目录页通过右键点击更新域实现更新,通过大纲视图设置标题样式。
Word 是一款非常使用的编辑文档的软件,常用于办公和学习。在 Word 文档中添加目录页是非常有用的,它可以方便地浏览和定位文档中的各个章节和内容。以下是详细的步骤,以便您能够轻松地创建一个目录页。
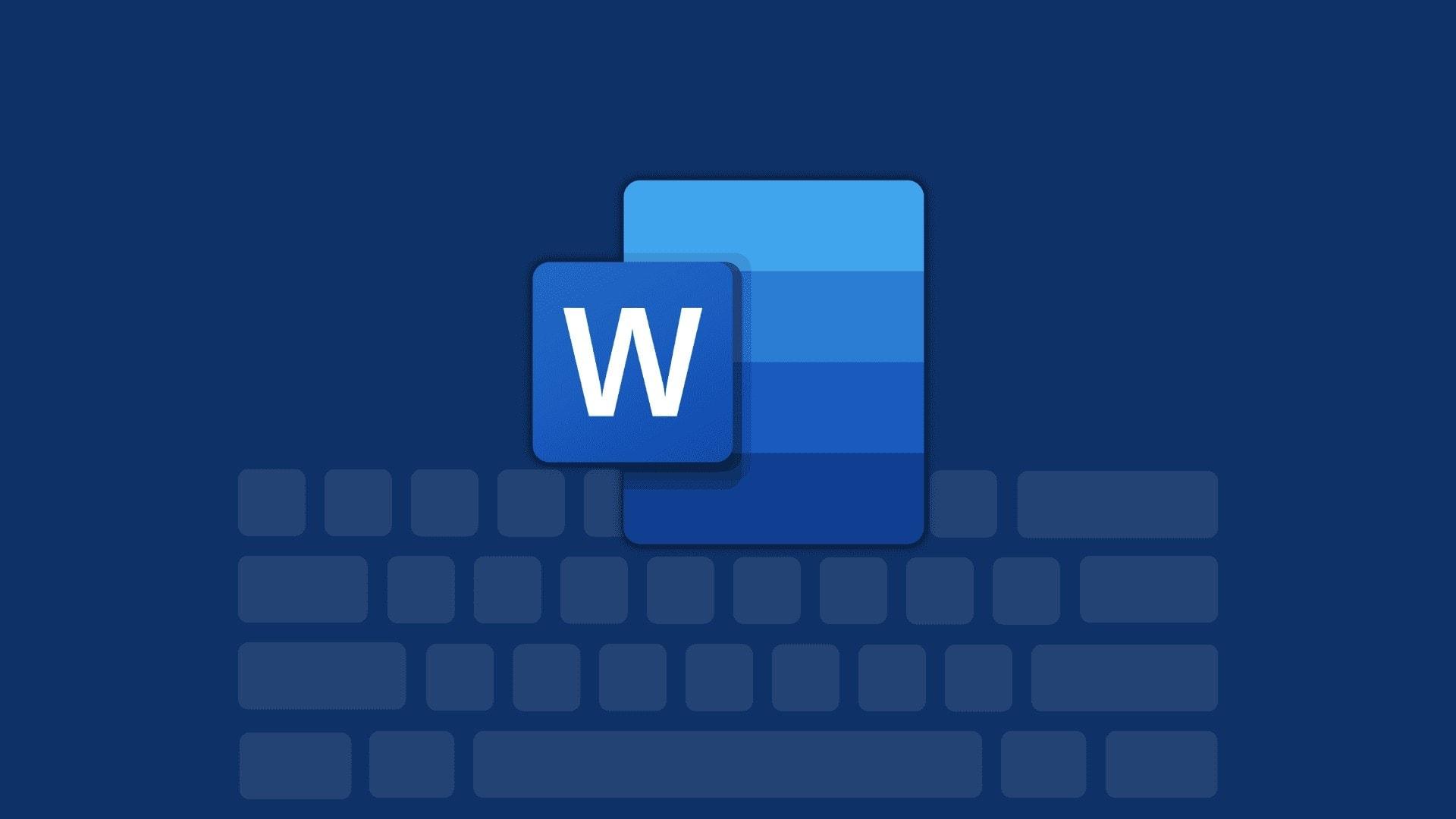
Word 如何做目录页
1.首先,需要在 Word 文档中设置所需的标题样式。一般情况下,Word 中自带了多种标题样式,可以根据需要进行选择和修改。在 Word 2010 及以上版本中,可以通过“开始”菜单中的“样式”菜单,找到“标题 1”、“标题 2”等标题样式。
2.确保所有需要添加到目录页中的章节和段落都使用了正确的标题样式。
3.将光标放置在文档的合适位置,点击“引用”菜单,找到“目录”按钮。
4.在“目录”菜单中,可以选择预设的目录样式,或者点击“自定义目录”来设置自定义目录。
5.在“自定义目录”窗口中,可以设置目录的级别、字体、格式等样式,还可以选择是否显示页码等选项。完成设置后,点击“确定”按钮。
6.Word 将自动根据标题样式生成目录页,并将目录页插入到文档中的光标位置。此时,目录页中的标题和页码将自动更新,以反映文档内容的变化。
其它管理目录页的方法
除了上述方法,还有一些其他的技巧可以帮助更好地管理目录页:
- 在 Word 文档中,可以通过“大纲视图”查看文档的章节结构,更方便地设置标题样式。
- 如果需要对目录页进行修改,可以在目录页上右键点击,“更新域”即可更新目录页内容。
- 如果需要在文档中插入新的章节或段落,可以使用快捷键“Ctrl+Alt+回车”插入新页,在新页中添加新的标题即可。
总之,Word 的目录页功能可以帮助用户更好地组织文档内容,提高文档阅读和查找效率。通过正确的设置和使用方法,可以使目录页更加清晰和易于阅读。