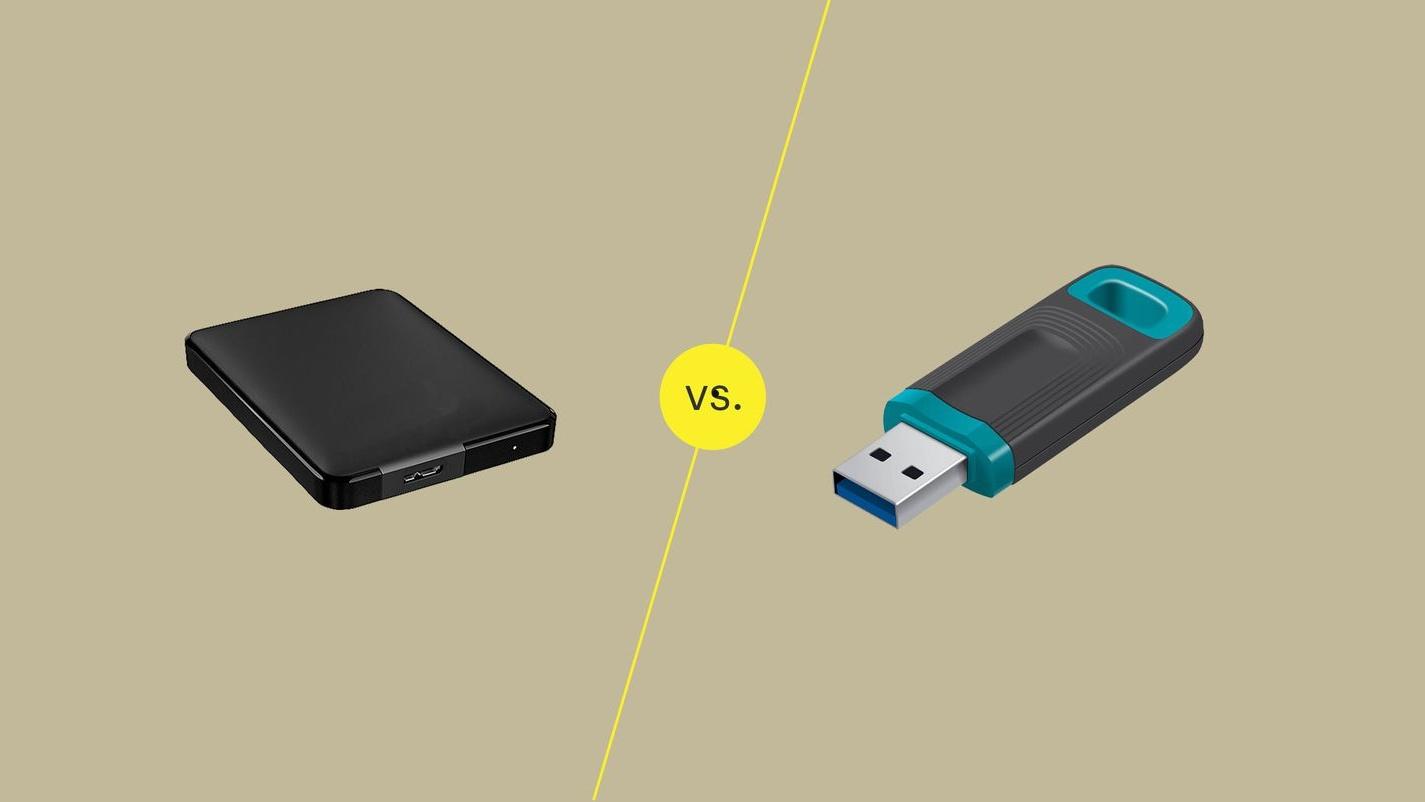u启动u盘启动gdisk一键分区 工具可以不用进入pe系统即可操作,它可以在多硬盘的情况下执行任务,并支持大硬盘分区操作,接下来我们就为大家详细介绍gdisk一键分区工具的详细使用方法,由于分区操作会导致硬盘中的文件数据丢失,所以务必先备份好硬盘上重要数据。
1、制作一个u启动u盘启动盘,可以参考“ u启动v6.1一键u盘启动制作使用教程 ”,把制作好的u启动u盘启动盘插在电脑usb接口上,然后重启电脑,在出现开机画面时用一键u盘启动快捷键的方法进入到u启动主菜单界面,选择 【07】运行maxdos工具箱增强版菜单 ,按回车键执行,
2、接着选择 【01】运行maxdos9.3工具箱增强版c ,按回车键执行,
3、随即再选择 A.maxdos工具箱 选项,按回车键执行,
4、然后在屏幕下方输入“ gdisk ”按回车键执行,
5、在gdisk一键分区工具说明和提示窗口中点击“ 继续 ”按钮,
6、接着耐心等待gdisk一键分区进行硬盘信息处理,
7、硬盘信息处理完毕后,会显示其基本参数,此时如果有多个硬盘的时候,我们先选一个硬盘, 再 单击选择 单主分区 ,
8、随即选择分区数,这里我们选择 自定义分区 ,为大家演示,
9、首先设置第一个分区的基本参数,可以设置分区大小、文件系统、卷标,完成设置后,点击“ 继续 ”按钮,
10、按相同的方法设置其它分区,在这我们需要注意,gdisk一键分区工具自定义功能最多只能分区10个,当分区上没有剩余空间后,工具会自动弹出分区设置的结果,确认无误后点击“ 执行分区 ”按钮,
直到分区完成后,电脑自动重启,以上就是gdisk多硬盘 一键分区工具的使用方法,在操作过程中,需要注意最多只能分区10个,以及单主分区的选择,希望今天我们所分享的gdisk多硬盘一键分区工具的使用方法能够帮助到大家。