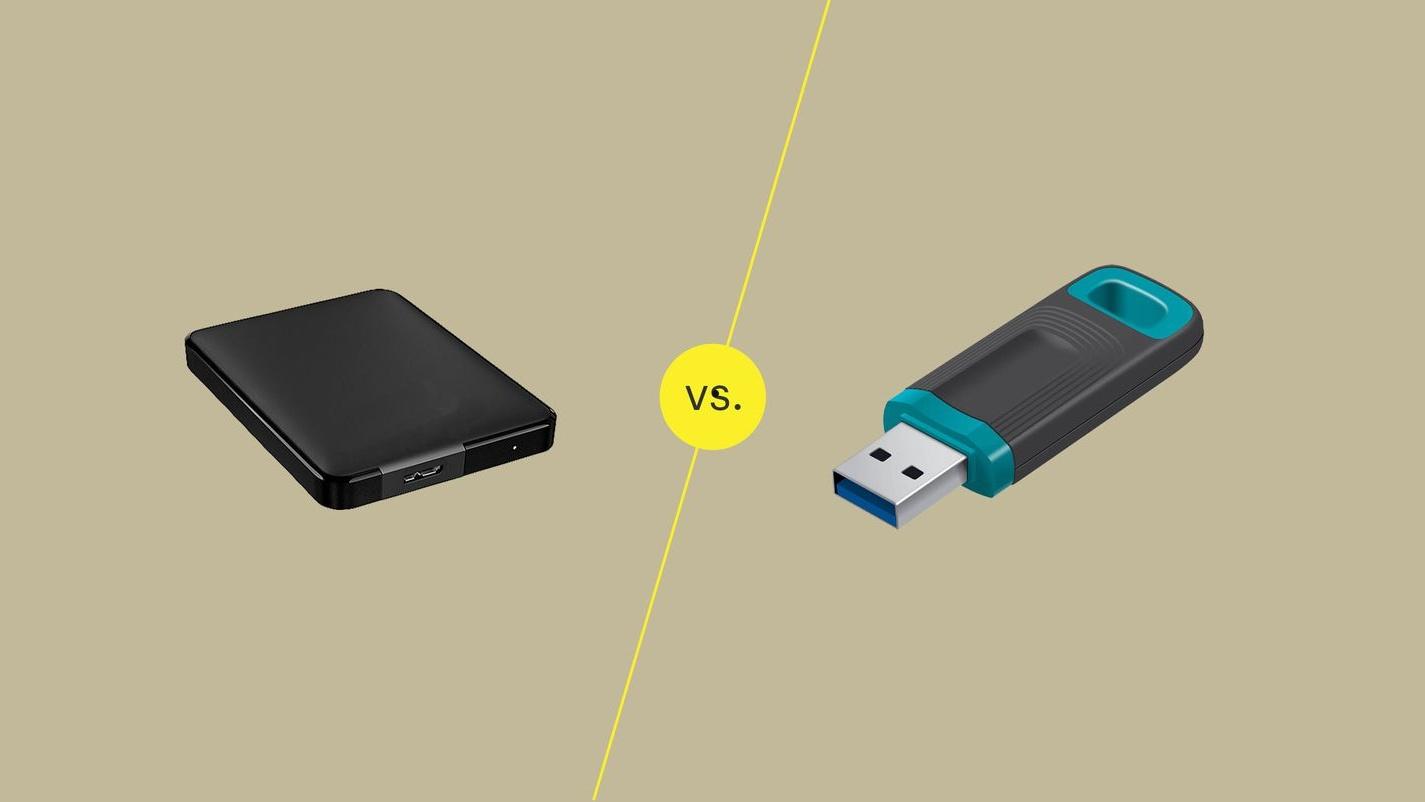要给硬盘分区方法也很多,现如今也有很多分区工具可以轻松为硬盘快速分区 ,不过很多用户并不懂得硬盘怎样分区合适,下面就为大家分享关于傲梅分区助手来给硬盘快速分区的教程。
1、我们把已经制作好的u启动u盘启动盘插入电脑usb接口,设置好开机启动项并按快捷键进入主菜单界面,选择【02】u启动win8pe标准版(新机器)并回车,
2、进入u启动win8pe系统后,在桌面上双击傲梅分区助手,打开此分区工具后找到并点击快速分区,
3、在弹出的窗口中可以选择分区的数目,可以设置磁盘类型、修改磁盘大小以及其他设置,修改完成后点击开始执行即可,
4、弹出警示窗口,确认更改信息无误后,便可开始进行硬盘快速分区,
5、进入磁盘分区阶段,我们静静等待至分区结束,
6、最后我们可以看到已经做好分区的磁盘,刚刚设置的磁盘大小参数也有相应的变化,
使用傲梅分区助手来给硬盘快速分区操作过程很简单,操作时间加起来不用几分钟就完成了,快速便捷,给用户们带来良好体验,有需要使用硬盘分区的用户可以用上述方法试试。