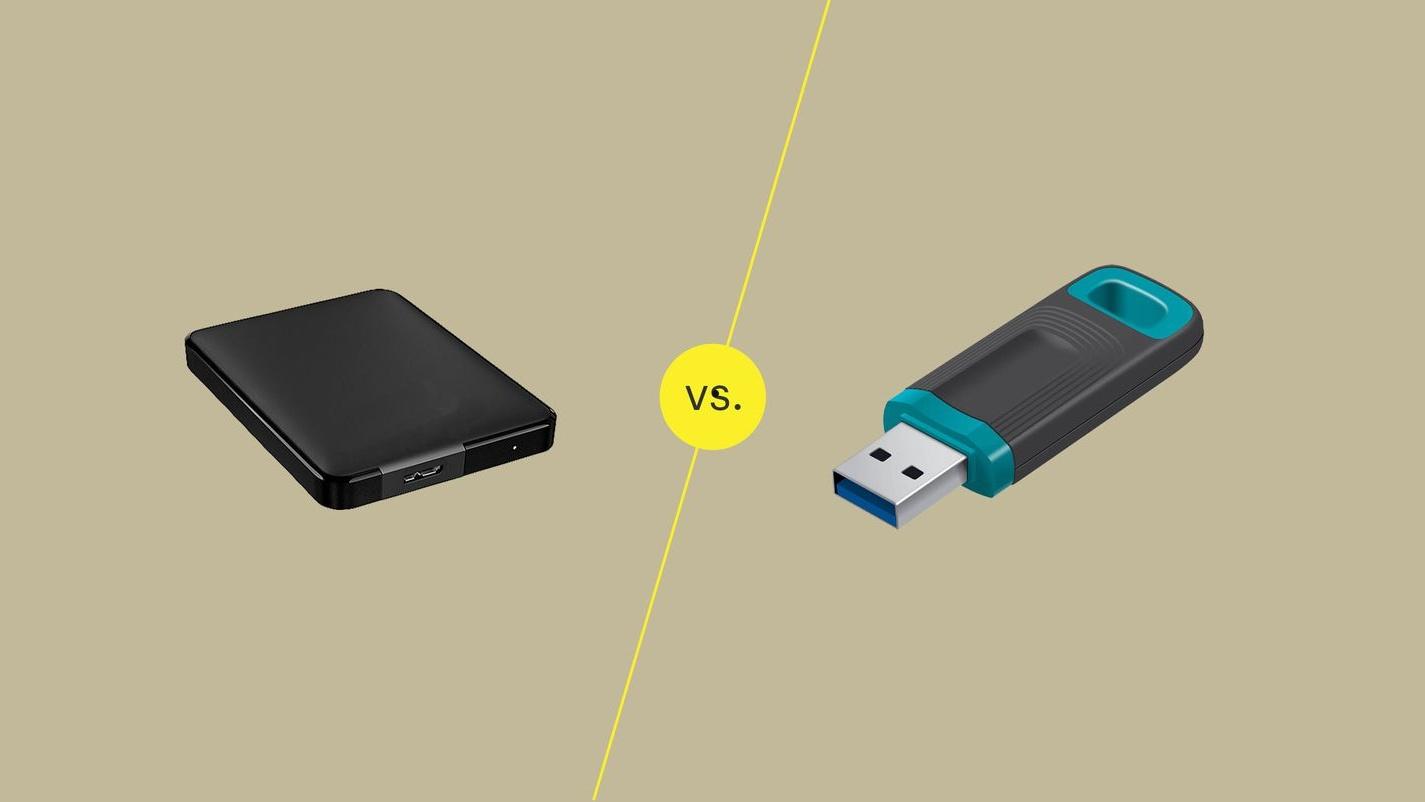由于装系统条件的不同需求,有些硬盘分区需要使用mbr格式,但是原先的分区格式是gpt格式,那么gpt怎么转换mbr呢?下面就用详细教程教大家gpt转mbr分区格式。
1、根据“ 电脑怎么进bios更改启动顺序 ”开机u盘启动,然后进入win8pe系统,
2、双击打开pe系统桌面的“DiskGenius分区工具”,
3、在打开的分区表工具中点击“硬盘”--“删除所有分区”,然后在弹出的提醒框中点击“是”,
4、再点击分区工具中菜单栏“硬盘”--“转换分区表类型为MBR格式(B)”,接着在提醒转换成mbr格式窗口中点击“确定”,
5、我们查看分区表类型是否转换成mbr格式,然后点击“保存更改”,并在弹出的保存更改提醒框中点击“是”,
6、接着我们就可以对磁盘分区了,点击分区工具中“快速分区”,弹出的快速分区界面中 根据自己需要进行相应设置, 点击“确定”即可进行分区,
7、最后就是我们已经分区完成的界面了,要退出该分区工具只需点击右上角关闭按钮即可,
现在很多系统依然使用mbr格式硬盘分区,总之就要根据具体情况具体分析,关于gpt转mbr用上述方法便可完成,有需要的用户可以参考以上教程。