DNS怎么设置
dns系列软件最新版本下载1.20MBDNS优选工具立即下载
 531KB魔方DNS助手立即下载
531KB魔方DNS助手立即下载 2.30MB360dns优选工具立即下载
2.30MB360dns优选工具立即下载 156KB找到速度最快的DNS(DNSBench)立即下载
156KB找到速度最快的DNS(DNSBench)立即下载
很多时候使用电脑上网会提示DNS无法获取,那就需要通过手动设置了,那么DNS怎么设置呢?下面就来介绍一下怎么获取DNS并设置成固定的DNS。
一、怎么知道DNs地址是多少
步骤1、在开始菜单中点击【运行】,也可以直接按下快捷键win+r打开运行窗口。
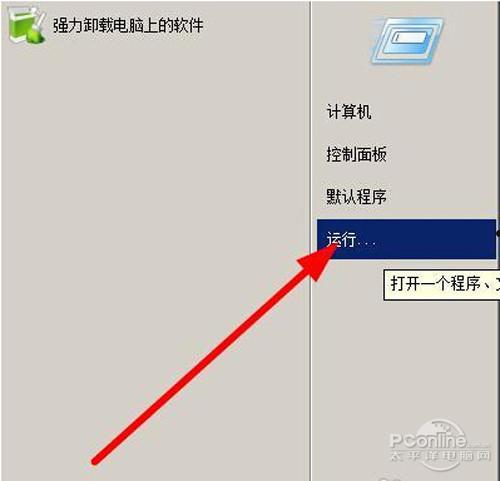
步骤2、在运行窗口中,输入cmd,按下回车键,打开命令窗口。
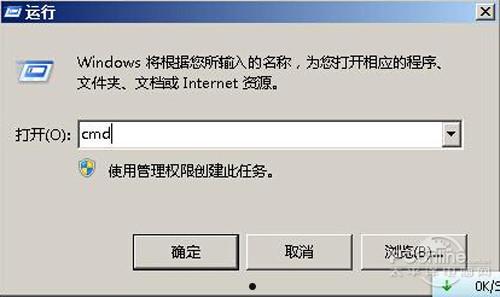
步骤3、在命令窗口输入命令ipconfig /all ,按下回车键,刷出一堆字,找打【NDS服务器】后面的ip地址就是了。
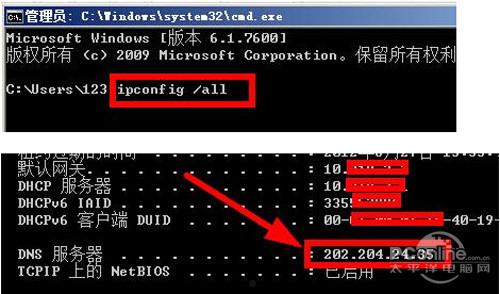
步骤4、如果你现在无法联网,你可以打电话到你的网络服务商咨询,他就负责告诉你DNS服务器的地址。
二、将得到的DNS地址写进电脑
步骤1、点击任务栏上的网络,打开网络和共享中心。
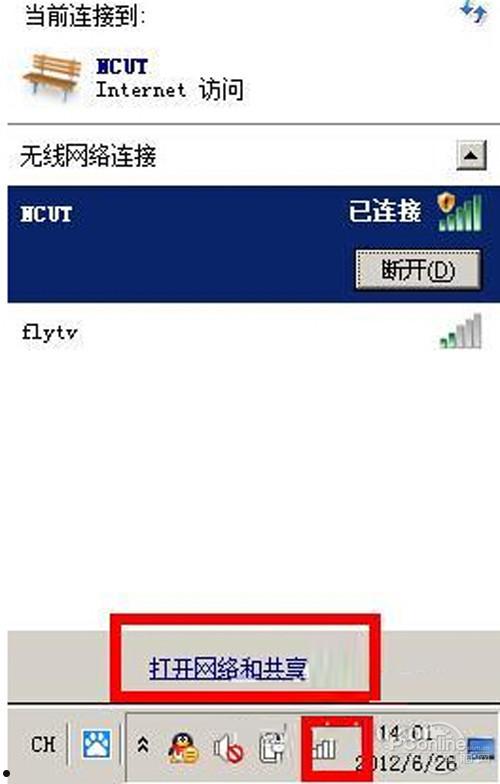
步骤2、在导航栏找到【更改适配器设置】选项,打开它。
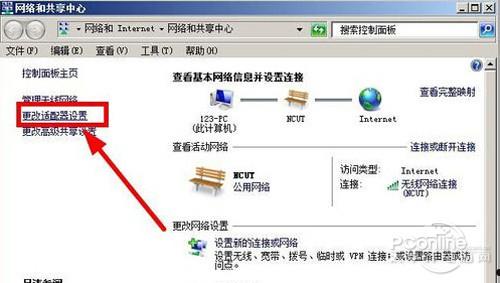
步骤3、右键单击要设置dns的网络,然后再打开的右键菜单中,选择【属性】。
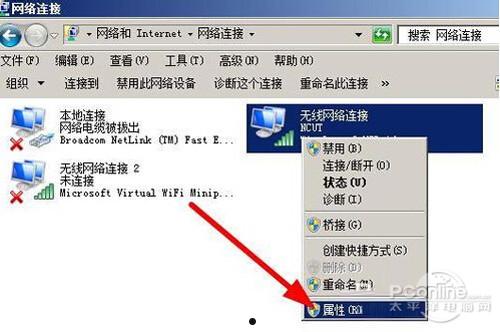
步骤4、在属性面板中,选中IP4,然后点击下面的【属性】。
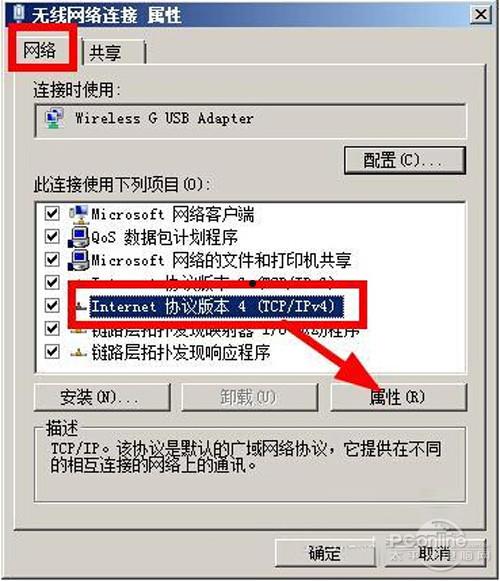
步骤5、在属性面板中,切换到常规选项下,勾选【使用下面的DNS服务器地址】,输入在上面得到的DNS地址,然后点击确定按钮,设置完成。
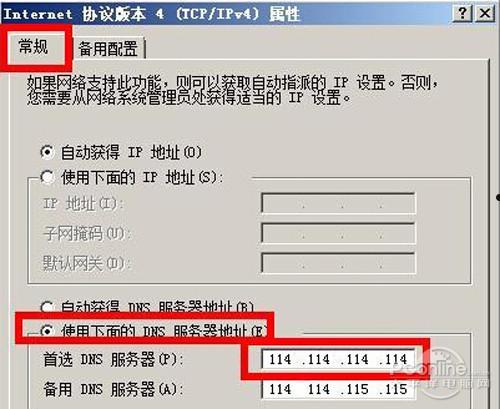
以上就是DNS怎么设置的具体操作,主要分为两个步骤,第一步获得DNS地址,第二步设置DNS。都是比较简单的,大家可以参照以上的步骤试试。
相关阅读:电脑蓝牙怎么开
为什么电脑开机很慢
电脑为什么会蓝屏
cad标注快捷键是什么








