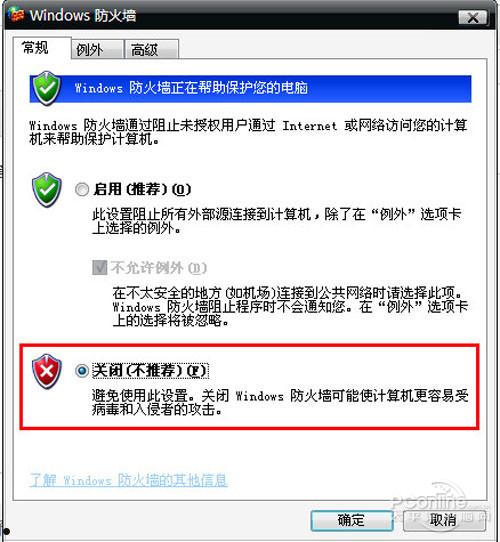笔记本设置wifi热点步骤【图文】
如何让笔记本设置wifi热点呢?本文以windows xp系统作wifi热点向大家介绍一下笔记本设置wifi热点的具体操作方法,如果你还不会的话赶紧来学习吧!
wifi共享系列软件最新版本下载6.04MBWIFI共享精灵立即下载
9.55MBWiFi共享大师立即下载
29.30MBWiFi共享精灵立即下载
笔记本设置wifi热点的具体操作:
步骤1、关于笔记本设置wifi热点的问题,如下图所示:单击鼠标右键那个网络图标,选择“打开网络连接”这个选项。
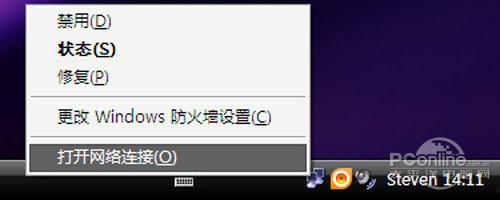
步骤2、进入到网络连接窗口,找到无线网络连接,单击鼠标右键,选择“启用”。
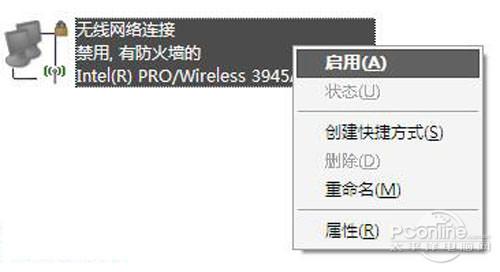
步骤3、启用后单击鼠标右键,选择“属性”。
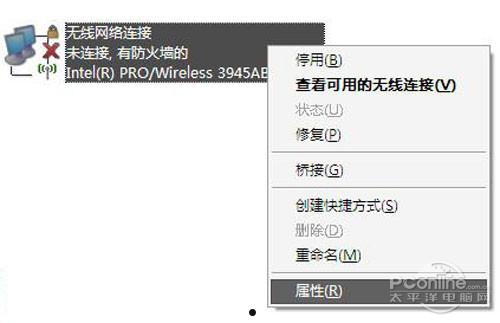
步骤4、进入属性窗口按照红色箭头所示,依次点击“无线网络配置”----“添加”。
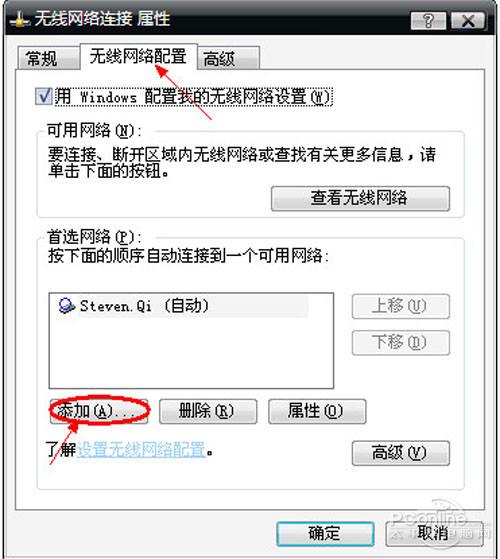
步骤5、其设置选项如图,“网络名(SSID)”自己定,“网络密钥”自己定,格式可以是3个数字2个英文字母(如想设置其它格式可以自行尝试,因为系统对密钥的安全系数要求较高,不过按照上述格式一定可以成功)
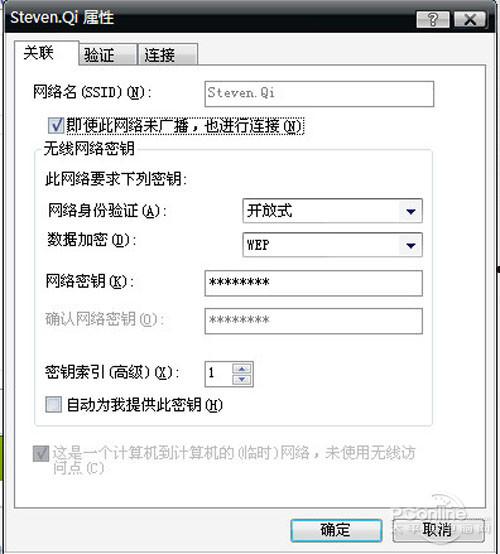
步骤6、此界面设置完成后点击“连接”选项,如图于该选项上打勾,设置完成后点击确定。
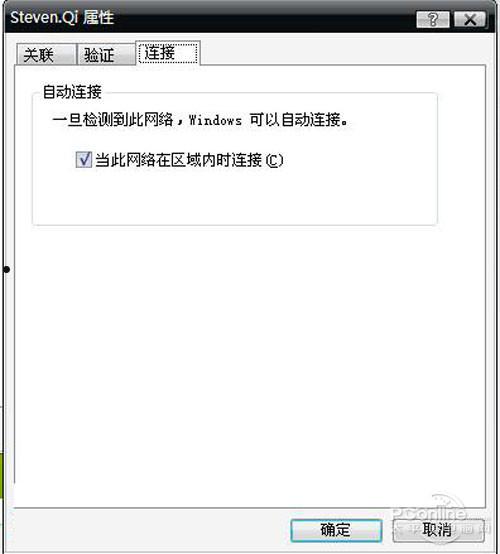
步骤7、如图可以看到你刚才设置的那个无线网络了,并点击“高级”选项。
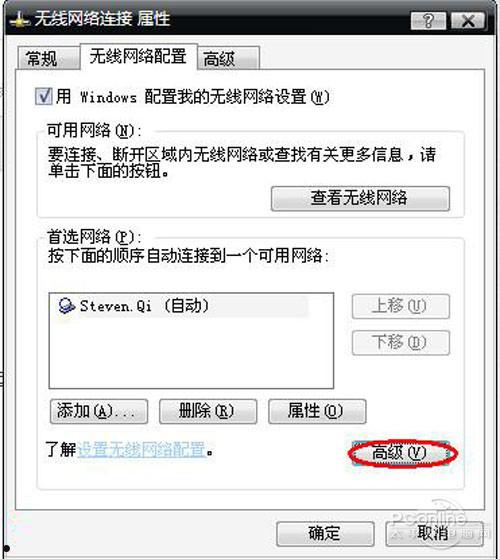
步骤8、如图勾选即可,设置完点击关闭即可。
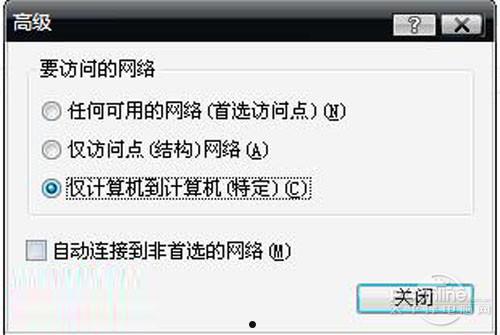
步骤9、接下来点击“常规”选项,一直往下拉,双击红色框内的的选项,如图。
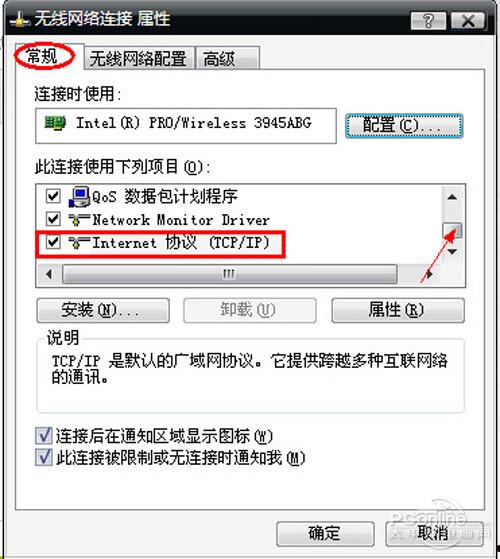
步骤10、如下图一样设置即可(这样就建立了一个无线局域网络),设置完成后点击确定。
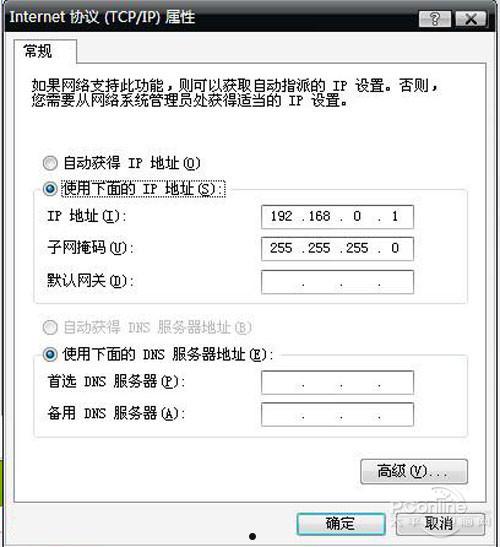
步骤11、至此无线网络连接的设置就全部完成了。
步骤12、接下来,就要设置本地连接了,如下图,右键单击本地连接,选择“属性”。
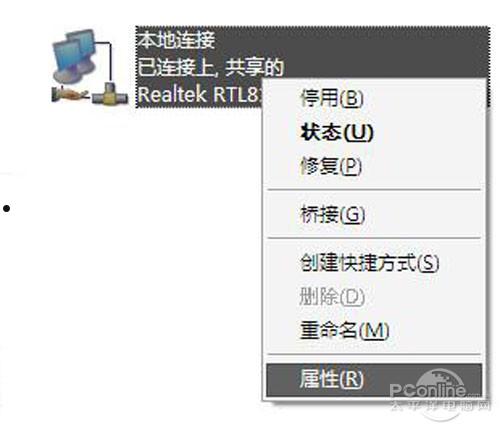
步骤13、在属性窗口中选择“高级”,如图设置即可,设置完成,点击确定。
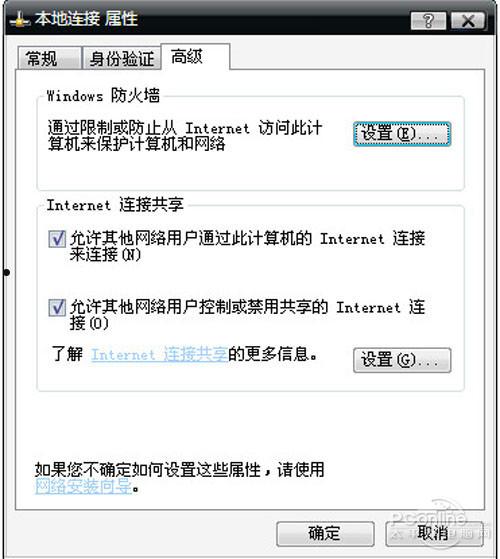
步骤14、至此本地连接的设置就全部完成了。
步骤15、接下来是比较关键的一步,如图右键单击右下角的网络图标(像第一步一样),点击“更改 Windows 防火墙设置”。
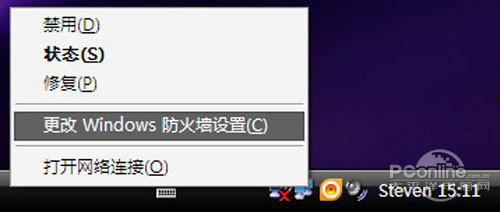
步骤16、进入下图界面,选择“关闭(不推荐)”,设置完点击确定即可完成笔记本设置wifi热点。