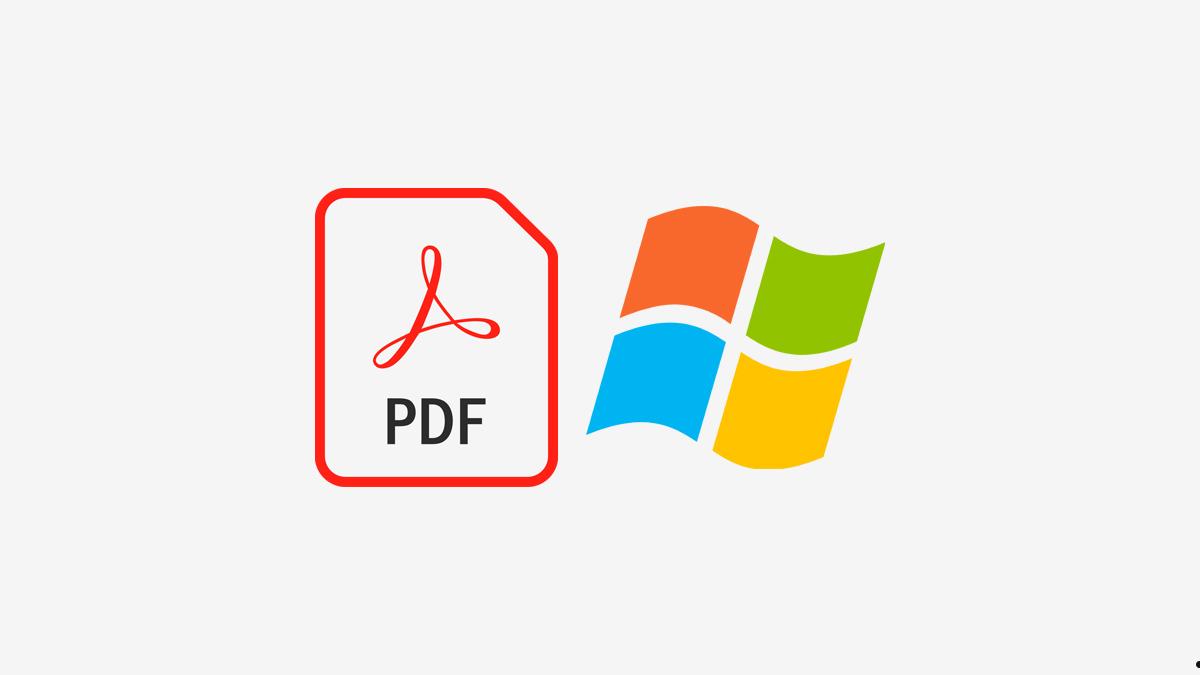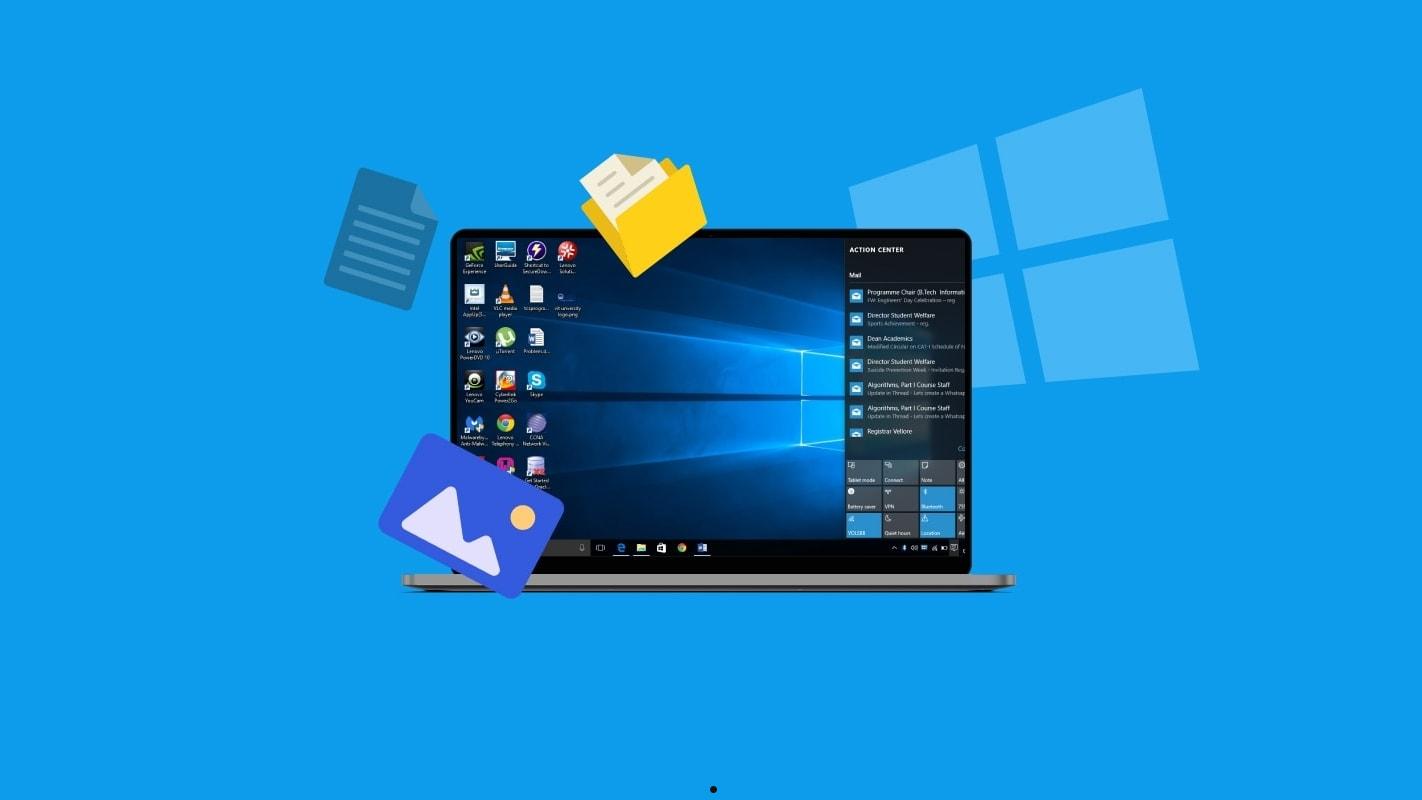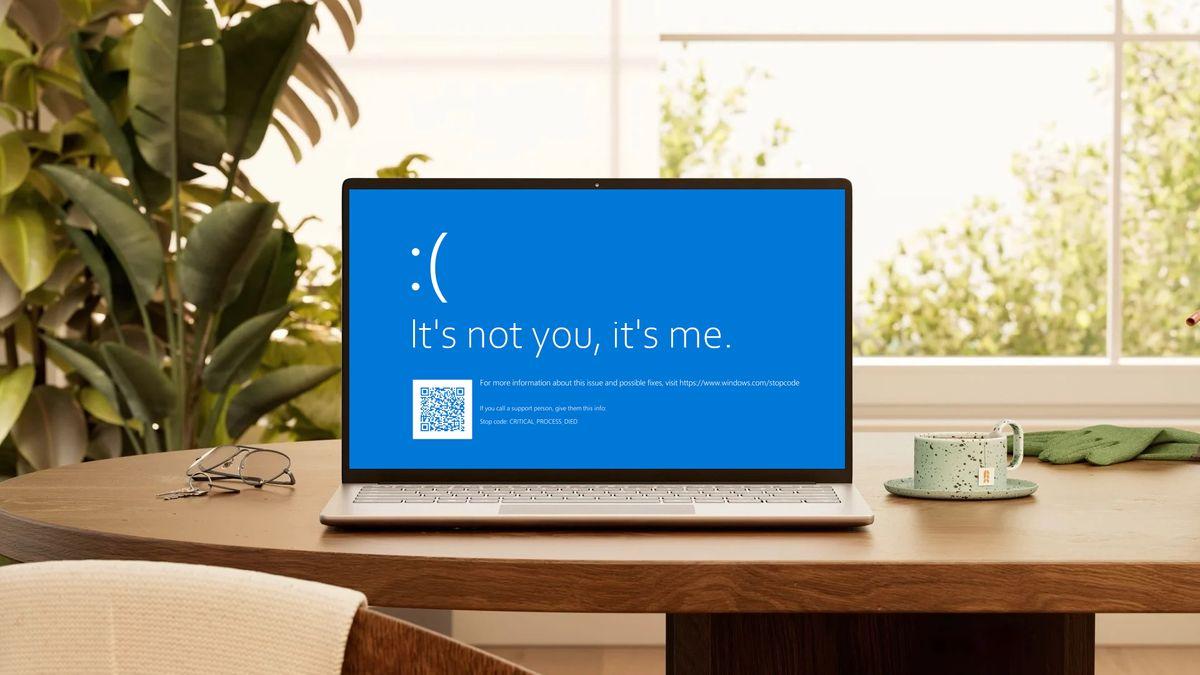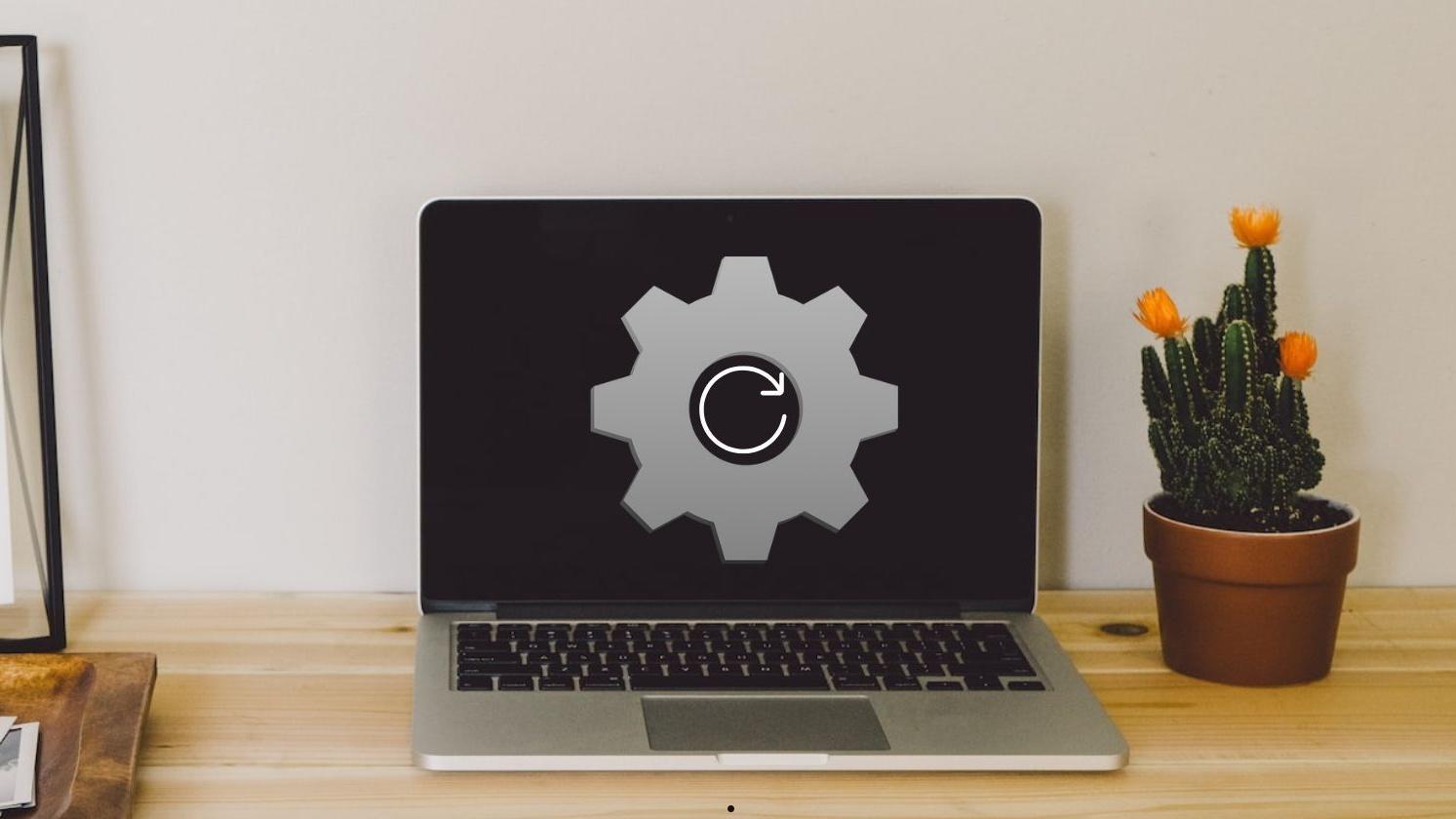退出S模式前在设置中进入系统,在Windows规格查看版本信息,确认是否在S模式;确认后打开设置点更新和安全选择激活,将看到切换出S模式,点击页面的链接到Microsoft Store,将有退出S模式页面,点获取或安装开始退出,重启电脑。
Win 10 S 模式是一种特殊的操作系统版本,设计初衷是为了提供更快的启动时间、更长的电池寿命和更高的安全性。在 S 模式下,Windows 10 只允许从 Microsoft Store 安装应用,意味着所有运行的软件都经过了微软的安全审核,这样可以减少恶意软件和其他安全威胁的风险。它特别适合教育领域和需要高安全级别的环境。一些用户可能因为需要安装第三方应用或出于其他原因希望退出 S 模式,退出 Windows 10 的 S 模式是一个相对简单的过程。
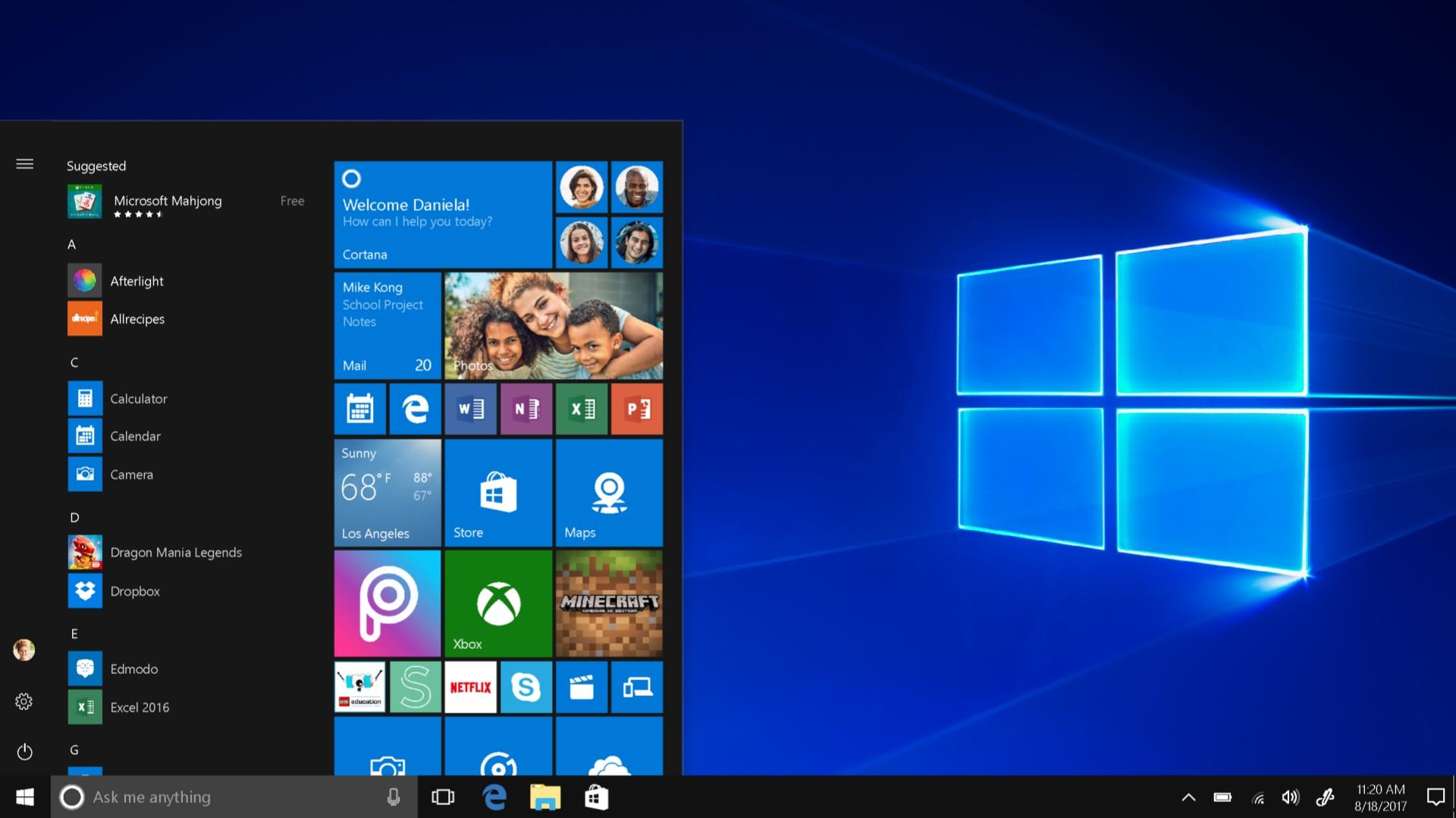
Win10 退出 S 模式的步骤
1.在退出 S 模式之前,首先确认你的 Windows 10 确实是在运行 S 模式。
- 点击“开始”按钮,然后选择“设置”(齿轮图标)。
- 进入“系统” > “关于”,向下滚动到“Windows 规格”部分。
- 查看“版本信息”,确认是否提到了 S 模式。
2.确认设备处于 S 模式,可以通过设置轻松退出。
3.打开“设置”应用,点击“更新和安全”。
5.选择“激活”,在这里你将看到“切换出 S 模式”的选项。
6.点击页面上提供的链接,会提示你到 Microsoft Store。
7.在 Microsoft Store 里,将有一个“退出 S 模式”的页面,点击“获取”或“安装”按钮开始退出过程。
8.按照 Microsoft Store 中的指示完成操作。完成后你的电脑将重启。
9.重启电脑后,再次进入“设置” > “系统” > “关于”。
10.查看“Windows 规格”部分,现在应不再显示为 S 模式。
注意事项
- 退出 S 模式是不可逆的操作,一旦退出,你将无法返回到 S 模式。
- 退出 S 模式可能会增加系统受恶意软件攻击的风险,因为你可以安装非 Microsoft Store 的应用。
- 确保在退出 S 模式后,安装可靠的防病毒软件来保护你的系统。
S 模式的特点
在 S 模式下,你会注意到系统运行可能比普通模式更加流畅,因为只运行了经过验证的应用,这减少了后台运行的进程和潜在的冲突。用户体验与标准 Windows 10 类似,但在可用软件上有所限制。例如,如果你习惯使用 Chrome 或 Firefox 浏览器,你可能就需要适应使用 Microsoft Edge,因为 S 模式下只能使用来自 Microsoft Store 的应用。
退出 Windows 10 的 S 模式可以让你享受更多的灵活性,尤其是在应用安装上。只要按照上述步骤操作,你可以轻松地完成这一过程。但在享受这种灵活性的同时,也不要忽视系统安全。