误删Excel文件可通过检查回收站并还原文件;使用Excel自动保存或未保存文件恢复功能;查找临时文件目录(如 .tmp 或 .xlk 文件);使用数据恢复工具扫描硬盘;从备份(如文件历史记录或云存储)中恢复丢失文件。
有时候我们在处理工作时,不小心把一个重要的 Excel 文件给删除了,瞬间就感觉心里一凉,所有的工作都可能打水漂。尤其是当你没及时备份文件或没有启用自动保存时,这种情况就更让人心急如焚。那么 Excel 文件真的就彻底丢失了吗?其实误删的 Excel 文件并不一定就找不回来了。今天我们就来详细聊聊,万一 Excel 文件被误删,应该如何恢复,尽量避免造成不可挽回的损失。
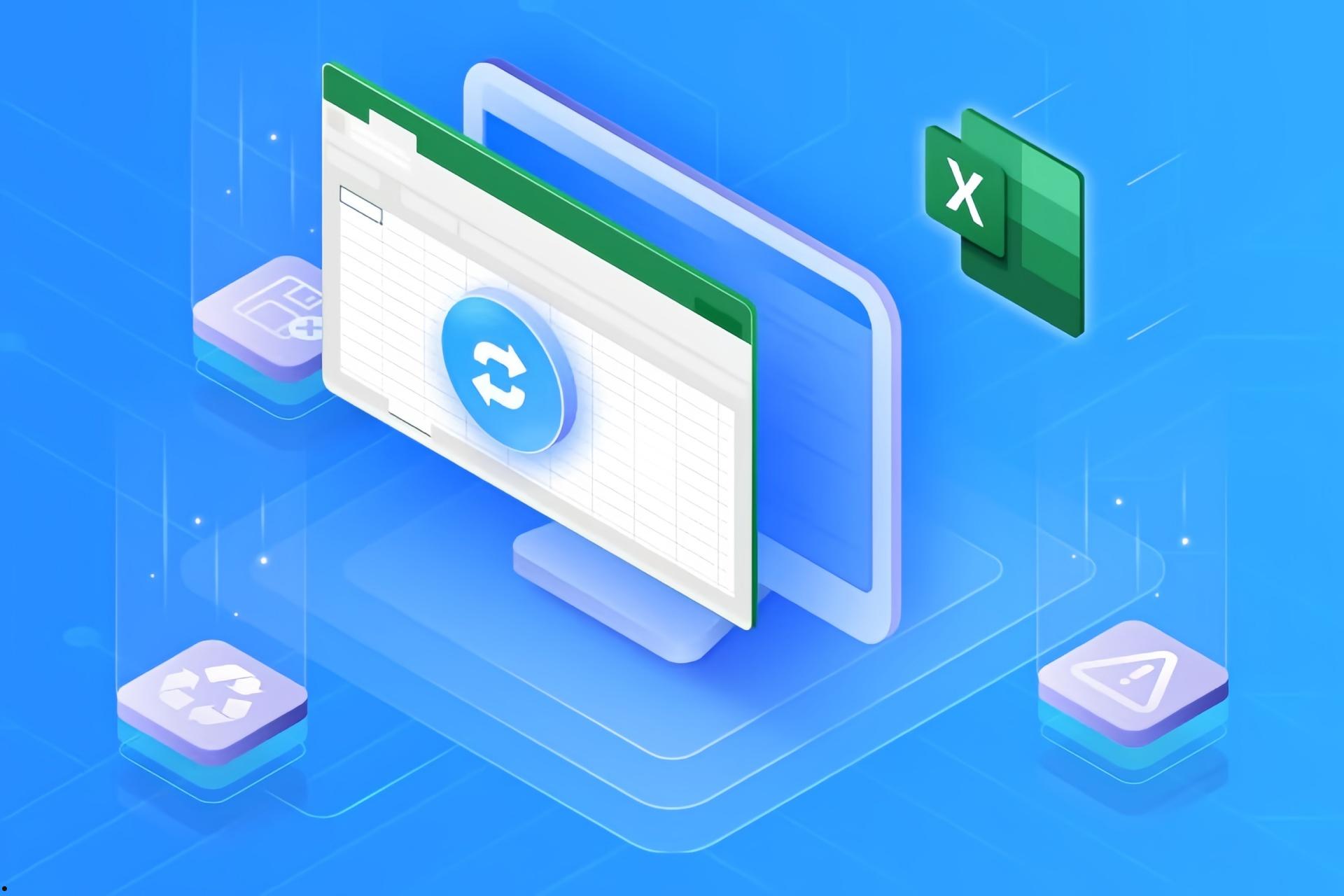
1. 检查回收站
Excel 文件被误删后,首先需要检查的就是 回收站。回收站是系统用于暂时存储删除文件的地方,只有在清空回收站之后,文件才会被彻底删除。如果你没有清空回收站,恢复文件是最简单的一步。
操作步骤:
- 双击桌面的回收站图标。
- 查找是否有被误删的 Excel 文件。
- 右键文件,选择还原,文件会恢复到原来的位置。
注意:如果你已经清空了回收站,或者文件不在回收站中,可以尝试接下来的方法。
2. 恢复上次保存的版本(Excel 自动保存)
如果你没有在 Excel 中手动保存文件,但启用了自动保存功能,或者使用了云服务,文件的历史版本仍然可能存在。通过恢复自动保存版本,你可以找回最近的文件内容。
操作步骤:
- 打开 Excel,点击文件菜单。
- 选择信息,然后点击版本历史记录(如果你在使用云服务存储文件)。
- 浏览历史版本,选择并恢复你需要的版本。
如果你使用的是本地 Excel 文件且没有保存到云端,这种方法可能无法生效。但如果文件存储在云端,利用版本历史功能能大大提升恢复文件的可能性。
3. 使用 Excel 的“临时文件”
Excel 会在编辑文件时生成临时文件,这些文件会以 .xlk 或 .tmp 格式保存在计算机中。如果 Excel 文件被误删或程序崩溃,可以通过查找临时文件来恢复。
操作步骤:
- 打开文件资源管理器,并进入如下目录:
- Windows 10 默认目录:C:\Users[用户名]\AppData\Local\Microsoft\Office\UnsavedFiles
- 自定义路径:检查 Excel 所保存的文件夹,查找临时文件。
- 搜索以 .tmp 或 .xlk 结尾的文件,尝试打开查看。
- 找到的文件可能是文件的临时版本或未保存的草稿。
- 如果你找到了临时文件,右键并选择另存为,然后保存为 .xlsx 格式。
4. 使用 Excel 自带的“恢复未保存的工作簿”功能
如果 Excel 没有保存文件,而你也没有启用云端同步,可以利用 Excel 内置的恢复未保存的工作簿功能。在 Excel 崩溃、电脑关机或者误操作导致文件丢失时,这个功能可能会帮助你恢复文件。
操作步骤:
- 打开 Excel,点击文件。
- 选择信息,在右侧找到管理工作簿,然后选择恢复未保存的工作簿。
- 浏览并选择最近的未保存文件进行恢复。
该功能主要适用于 Excel 崩溃或非正常关闭后的文件恢复。
5. 使用数据恢复软件
如果上述方法都没有找回丢失的 Excel 文件,你可以尝试使用 数据恢复软件。市面上有很多数据恢复工具能够扫描硬盘,恢复被删除的文件,它们能够帮助你从硬盘中找回已经删除的 Excel 文件,尤其是当文件被删除后但没有被覆盖时。
推荐数据恢复工具:DiskGenius
操作步骤:
- 下载并安装数据恢复软件。
- 选择扫描删除的文件,指定扫描目标位置(如回收站或文件夹所在的硬盘)。
- 扫描完成后,预览并恢复你丢失的 Excel 文件。
注意:使用数据恢复软件时,请尽量避免在丢失文件的磁盘上写入新数据,因为这可能会覆盖已经删除的文件,降低恢复成功的概率。
6. 使用备份文件
如果你定期备份文件(例如通过 Windows 备份 或使用第三方备份工具),你可以尝试从备份中恢复丢失的 Excel 文件。
操作步骤:
- 打开控制面板,选择系统和安全。
- 点击文件历史记录,或者打开第三方备份工具。
- 查找并恢复丢失的文件。
- 如果你有使用云端服务,也可以登录云服务账户,查看是否有该文件的备份。
不小心删除了 Excel 文件,确实让人头疼。但好消息是,文件丢失并非不可挽回。通过检查回收站、恢复未保存的版本、使用临时文件或数据恢复工具,通常可以找回文件。当然如果你有定期备份文件,恢复过程会更加轻松。希望这些方法能帮你找回丢失的 Excel 文件,下次记得多做备份,以防万一!








