将苹果电脑投屏到电视,可以使用AirPlay无线投屏,前提是电视支持或连接Apple TV,并确保两者连接同一WiFi网络;若电视不支持AirPlay,可通过HDMI线连接Mac和电视,无HDMI端口需用适配器如,选择电视正确输入源即可。
将苹果电脑(MacBook)投屏到电视是一个常见的需求,无论是为了家庭娱乐、观看电影、展示演示文稿,还是进行游戏。苹果提供了几种方法来实现这一功能,包括使用 AirPlay、HDMI 连接等。下面是详细的步骤和选项。
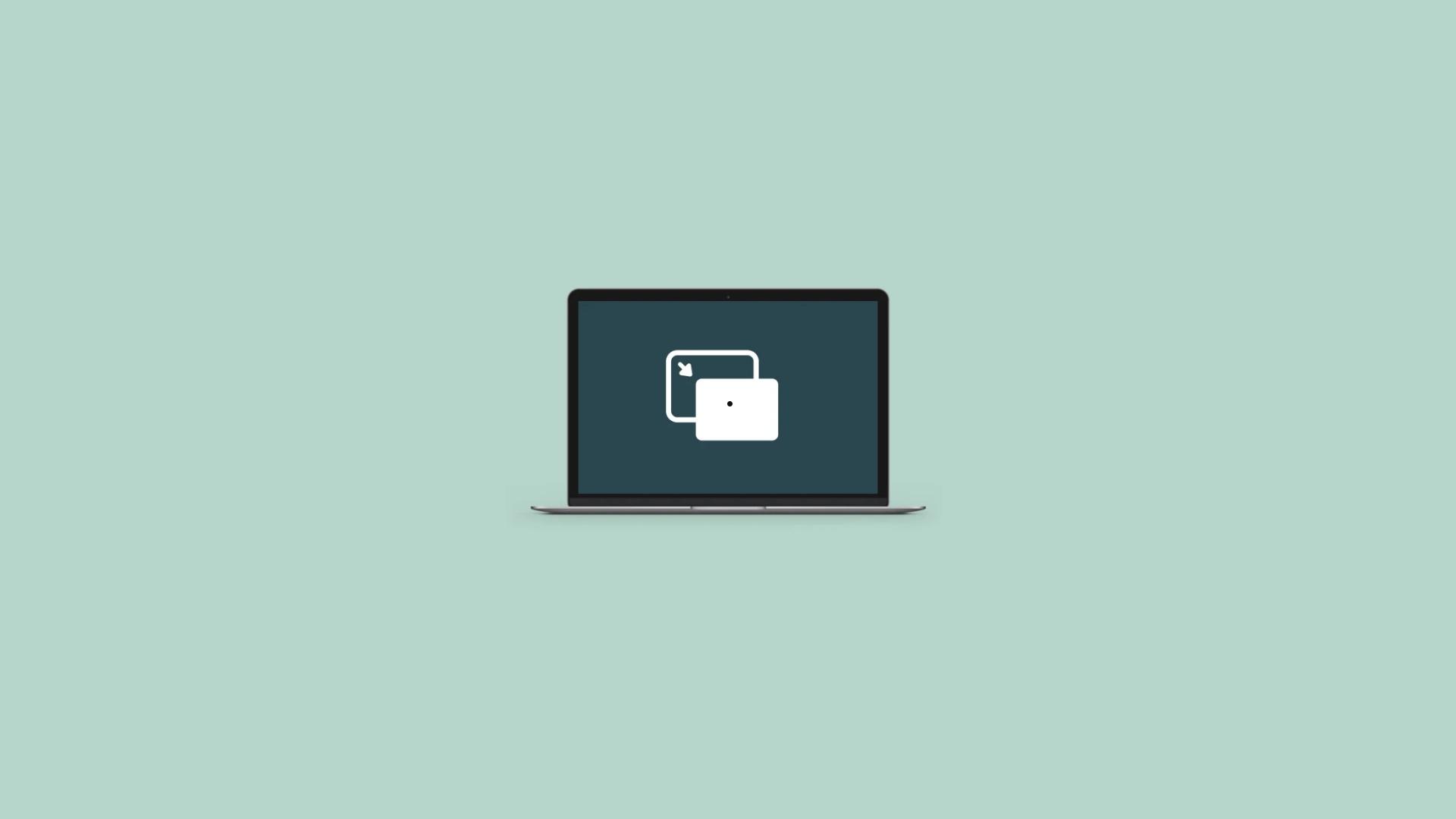
苹果电脑投屏到电视机的方法
方法一、使用 AirPlay
AirPlay 是苹果设备之间共享内容的最便捷方式,可以无线地将你的 Mac 屏幕投射到电视上,前提是你的电视支持 AirPlay 或者连接了兼容 AirPlay 的设备,如 Apple TV。
1.连接到同一 Wi-Fi 网络:确保你的 Mac 和电视或 Apple TV 连接到同一 Wi-Fi 网络。
2.开启 AirPlay:在 Mac 上,点击屏幕右上角的 AirPlay 图标(如果没有显示,可在系统偏好设置中的显示设置里开启 AirPlay 显示选项)。
3.选择接收设备:从 AirPlay 菜单中选择你的电视或 Apple TV。如果需要,输入电视或 Apple TV 上显示的验证码。
4.调整显示偏好设置:连接后,你可以通过“显示偏好设置”调整分辨率和其他显示选项以适应电视屏幕。
方法二、使用 HDMI 连接
如果你的 Mac 有 HDMI 端口或者你可以使用适配器(如 USB-C 到 HDMI 或 Mini DisplayPort 到 HDMI),直接连接是另一个可行选项。
- 连接 HDMI 线:将 HDMI 线的一端连接到 Mac 的端口或适配器,另一端连接到电视的 HDMI 输入端口。
- 选择输入源:在电视的输入选项中选择对应的 HDMI 端口。
- 配置显示设置:一旦连接,Mac 通常会自动检测到电视并调整分辨率。你可以在 Mac 的“系统偏好设置” > “显示器”中进一步调整。
方法三、使用 VGA 或其他适配器
如果你的电视较旧,可能需要使用 VGA 或其他类型的适配器来连接。
- 连接适配器:使用适配器将 Mac 连接到电视的 VGA 端口,可能还需要连接音频线。
- 选择输入源:在电视上选择 VGA 作为输入源。
注意事项
- 网络稳定性:使用 AirPlay 时,网络的稳定性对投屏质量影响很大。
- 电源连接:在进行长时间的投屏活动时,确保 Mac 连接到电源。
- 软件更新:保持 Mac 和 Apple TV 的软件更新到最新版本,以确保兼容性和功能的完整性。
投屏后的一些设置
- 调整分辨率:在 Mac 上,打开“系统偏好设置” > “显示器”,调整分辨率以匹配电视屏幕的最佳显示效果。
- 声音输出设置:确保声音输出设定正确。在 Mac 的“系统偏好设置” > “声音” > “输出”,选择你的电视或 Apple TV 作为声音输出设备,确保声音通过电视播放。
- 镜像与扩展桌面:根据需要选择是镜像 Mac 的显示到电视,还是将电视作为扩展的桌面空间。在 AirPlay 菜单或“显示设置”中选择“镜像显示器”或取消选中以扩展桌面。
- 优化播放性能:如果使用 AirPlay 并且视频播放不流畅,可以尝试降低画质或关闭其他占用网络带宽的应用,优化网络连接。
无论是通过 AirPlay 无线投屏还是使用 HDMI 线进行有线连接,将 Mac 投屏到电视都是一个简单直接的过程。选择最适合你设备和需求的方法,享受大屏幕带来的乐趣。如果遇到连接问题,检查所有设备的设置并确保所有连接正确无误。





