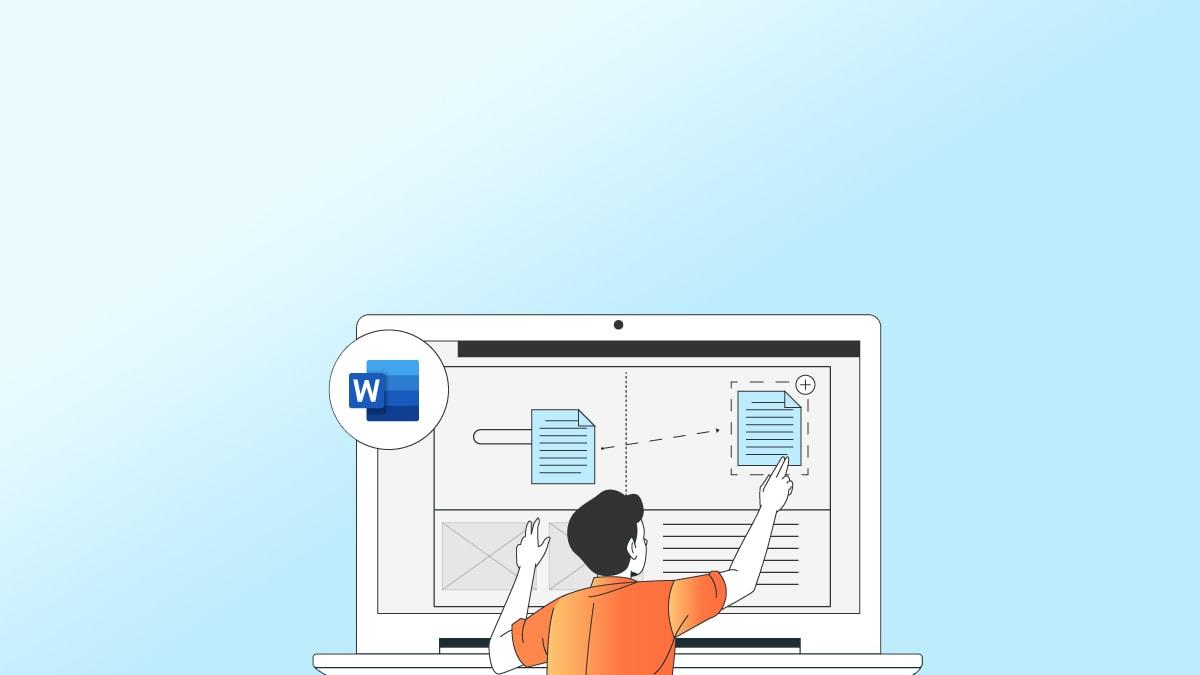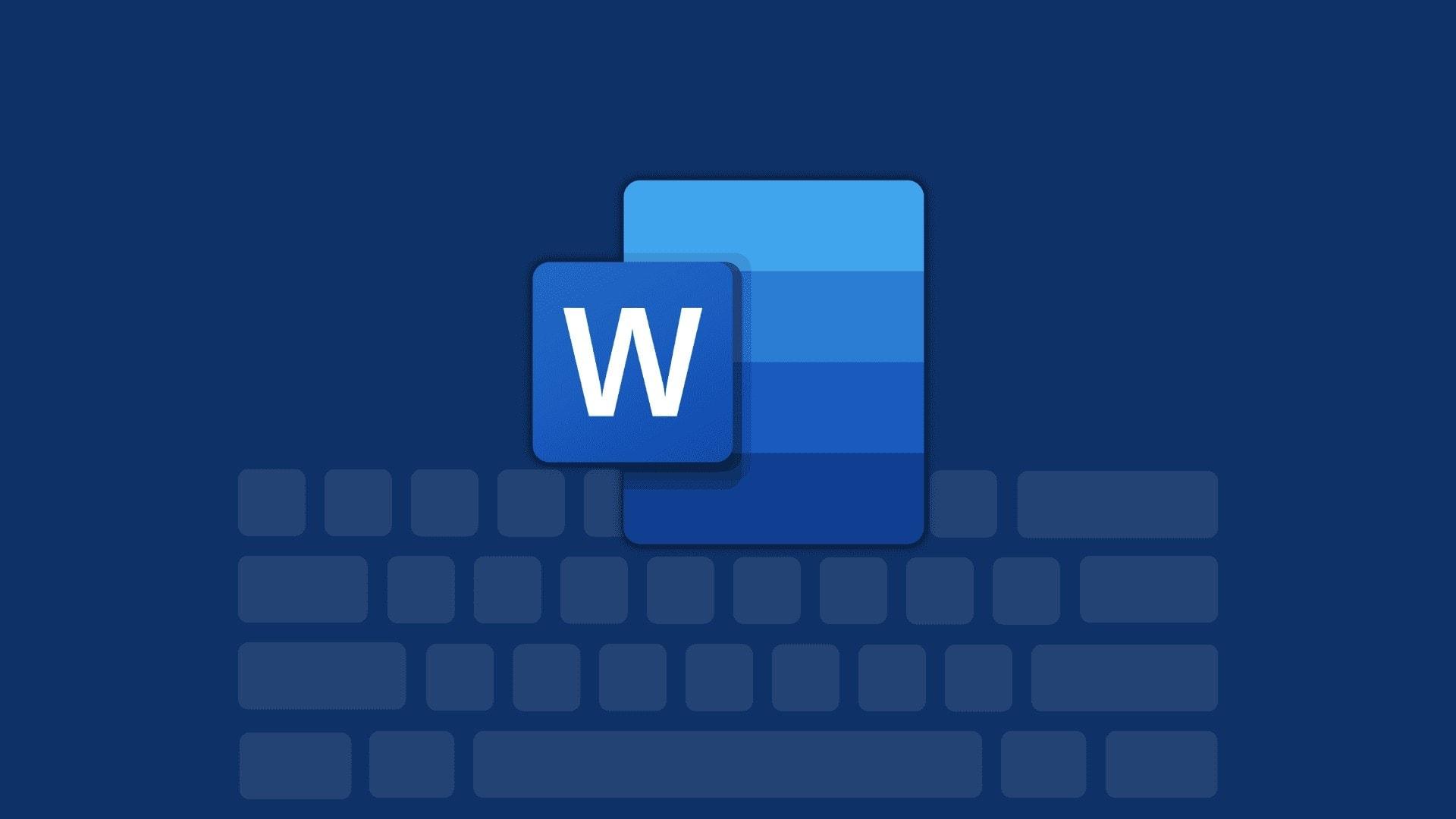Word自动排序页码,先打开Word文档,点菜单插入找到页码,选择页码位置,在页码样式中可以选择不同的显示格式,之后Word将自动为每页插入页码,并按顺序排序,如需调整格式可以再次点击页码选择格式页码,更改页码的起始编号、数字格式等。
在使用 Word 文档编辑时,自动添加和排序页码是非常基础且重要的功能。无论是编写论文、制作报告还是整理文档,页码不仅能让文档看起来更专业,还能方便读者快速找到所需内容。许多用户在设置页码时可能会遇到问题,比如页码没有正确排序或显示错误。本文将详细介绍如何在 Word 中自动排序页码,帮助你快速掌握这一实用技能。

在 Word 中自动排序页码的作用
- 提高文档的专业性:自动排序的页码让文档显得更加规范,尤其是正式的报告、论文或书籍等。
- 便于查找和引用:有序的页码方便读者快速定位到特定页面,尤其是在目录或索引中引用时更为重要。
- 节省时间和精力:手动添加页码不仅费时费力,还容易出错,通过自动排序页码,可以大大简化文档编辑工作。
如何在 Word 中自动排序页码
以下是详细的操作步骤,通过这些方法,你可以轻松实现 Word 页码的自动排序。
方法一、在 Word 中添加和自动排序页码
1.首先打开你需要添加页码的 Word 文档。
2.点击菜单栏上的“插入”选项,找到“页码”按钮,点击它。在下拉菜单中,你可以选择页码的位置,例如“页面底端”(页脚处)或“页面顶端”(页眉处)。
3.在页码样式中,你可以选择不同的显示格式,例如“普通数字”、“带横线数字”等。选择合适的样式后,Word 将自动为每页插入页码,并按顺序排序。
4.如果需要调整页码的格式,可以再次点击“页码”按钮,选择“格式页码”。在弹出的对话框中,你可以更改页码的起始编号、数字格式(如罗马数字、字母编号)等。
方法二、从特定页面开始自动排序页码
有时你可能需要从特定页面(如正文第一页)开始编号,而不是从封面或目录页开始。
- 将光标放在需要重新编号的页面顶部,然后点击“布局”或“页面布局”选项,选择“分隔符” > “下一页”分节符。
- 双击页眉或页脚区域进入编辑状态,点击“设计”选项卡(也称“页眉和页脚工具”),然后点击“取消链接到前一节”。这样做是为了确保页码不会与前一部分重复。
- 在当前节插入页码,按照之前的步骤调整页码格式,并选择起始页码编号。这样,页码会从设定的页面开始排序,而不会影响之前的部分。
方法三、更改页码的起始编号
在某些情况下,你可能需要从特定数字开始页码(例如,页码从第 3 页开始显示为“1”)。
- 点击“插入” > “页码” > “格式页码”。
- 在“页码格式”窗口中,找到“页码编号”部分,选择“起始页码”,并输入需要的起始数字(例如,输入“1”)。
- 点击“确定”,页面将按照新的起始编号自动排序。
方法四、设置不同的页码格式(如封面无页码)
在正式文档中,封面通常不需要页码,而正文需要从特定页面开始编号。
- 在封面和正文之间插入“下一页”分节符。
- 在封面页的页眉或页脚中,双击进入编辑状态,选择“设计”选项卡,勾选“首页不同”。这样封面将不会显示页码,而正文会从设定的页面开始显示页码。
- 进入正文页脚,按照前述步骤插入页码,并设置正确的起始编号。
方法五、自动更新和调整页码
在编辑文档时,内容变化可能会影响页码,导致页码顺序不正确。为确保页码自动更新,可以执行以下操作:
- 按 Ctrl + A 全选文档内容,然后按 F9 键,Word 会自动更新所有域,包括页码。
- 滚动文档,确保每页的页码顺序正确,样式和格式符合预期。
常见问题及解决建议
页码不连续或显示错误怎么办?
检查分节符和页码链接设置,确保没有与前一节链接的错误选项。重新设置页码格式并选择正确的起始编号。
页码格式不符合要求?
进入“格式页码”窗口,选择合适的数字格式,如罗马数字或字母编号,并设置正确的起始页码。
页码显示不全或显示重复?
检查页眉和页脚区域,确保分节符设置正确,取消与前一节的链接,重新插入并设置页码。
在 Word 中自动排序页码是非常实用的功能,不仅可以提高文档的专业性,还能让文档更易于阅读和引用。通过插入页码、调整起始编号、设置不同页面格式和自动更新页码等方法,您可以轻松实现页码的自动排序。希望本文的详细步骤和解决方案能帮助您快速掌握这一技能,让 Word 文档的编辑更高效、规范。