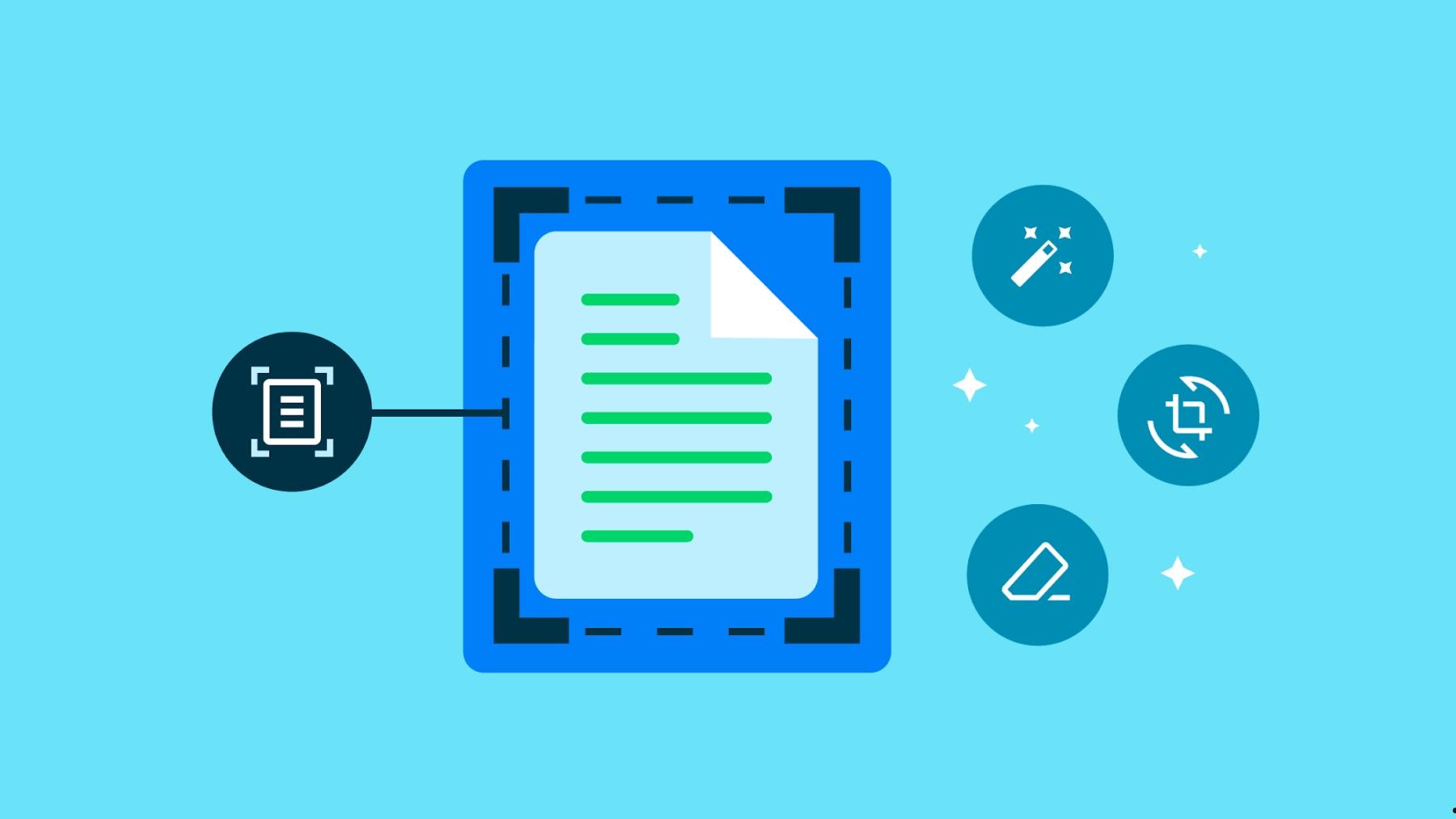删除文件需要权限时,可尝试以管理员身份运行、结束文件占用进程、进入安全模式删除,或通过命令行输入del /f 强制删除;也可修改文件权限为完全控制或检查病毒感染。
在删除某些文件时,系统可能提示“需要管理员权限才能删除”或“你没有权限执行此操作”。这种情况通常与文件权限设置、系统保护机制或文件占用有关。本文将详细介绍解决“删除电脑文件需要权限”问题的方法,帮助你顺利删除这些文件。
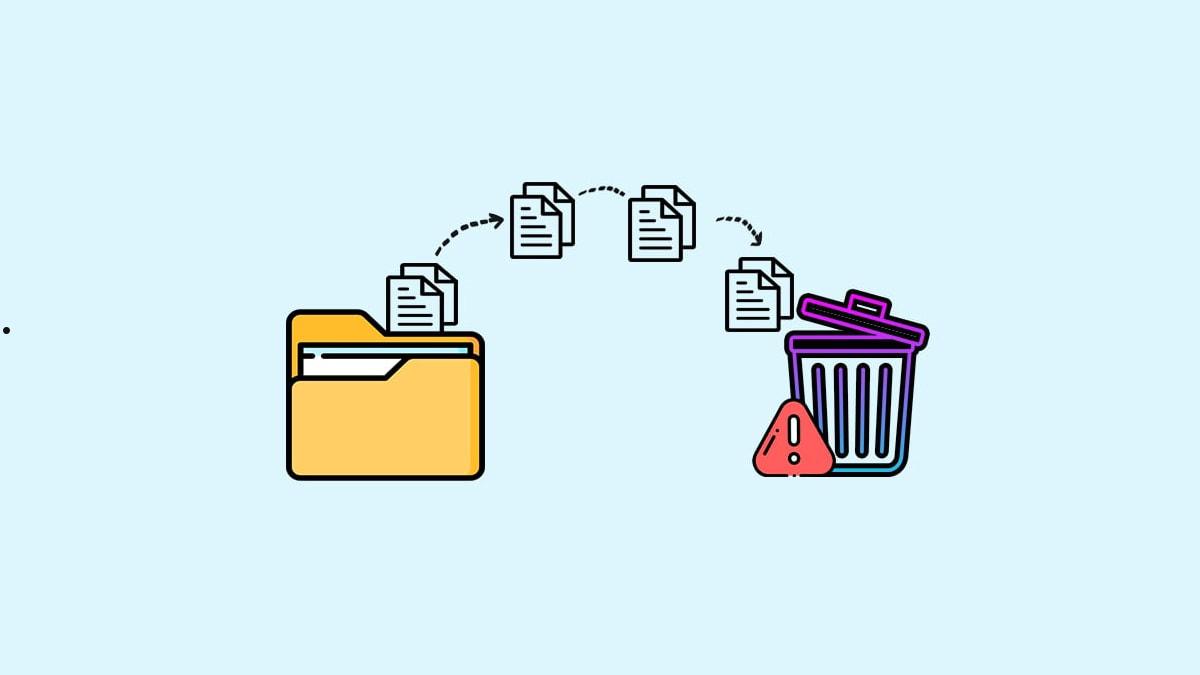
出现权限限制的原因可能包括:
- 管理员权限:系统默认保护某些文件,只有管理员账户才能删除。
- 文件占用:文件被其他程序或服务使用,无法删除。
- 权限不足:当前用户对该文件或文件夹没有完全控制权限。
- 系统文件保护:Windows 保护某些系统文件以避免误删。
- 病毒或恶意软件:某些恶意软件可能锁定文件,阻止用户操作。
方法一:以管理员身份运行删除操作
部分文件需要管理员权限才能删除,尝试以管理员身份执行操作。
步骤:
1.右键点击文件或文件夹,选择删除。
2.如果提示需要权限,点击继续,系统会尝试以管理员身份删除。
3.如果无法删除:
- 右键点击文件所在的文件夹。
- 选择属性 > 安全 > 高级。
- 在“所有者”部分,点击 更改,将所有者修改为当前用户。
- 勾选替换子容器和对象的所有者,点击确定。
- 再次尝试删除文件。
方法二:结束文件占用进程
如果文件被其他程序或服务占用,必须先结束相关进程。
步骤:
1.按 Ctrl + Shift + Esc 打开任务管理器。
2.在“进程”选项卡中,找到可能占用该文件的程序(如播放器、文档编辑器)。
3.右键点击相关程序,选择结束任务。
4.再次尝试删除文件。
使用命令行结束进程:
1.打开命令提示符(管理员权限)。
2.输入以下命令列出占用的文件:
tasklist
3.找到相关进程的名称,输入以下命令结束进程:
taskkill /im 进程名称 /f
4.删除文件。
方法三:使用安全模式删除文件
安全模式下仅加载必要的系统服务,避免文件被占用。
进入安全模式:
1.按 Win + R,输入 msconfig,按回车。
2.切换到 引导 选项卡,勾选 安全引导,点击 确定。
3.重启电脑进入安全模式。
4.在安全模式中尝试删除文件。
重启回正常模式:按上述步骤取消勾选 安全引导,重新启动电脑。
方法四:使用命令提示符删除文件
通过命令提示符强制删除文件是解决权限问题的有效方法。
步骤:
1.以管理员权限打开命令提示符:
2.按 Win + S 搜索 cmd,右键选择 以管理员身份运行。
3.输入以下命令:
del /f /s /q "文件路径"
(将“文件路径”替换为实际的文件位置)
- /f:强制删除。
- /s:删除子目录文件。
- /q:静默模式,不提示确认。
示例:
del /f /s /q "C:\Users\用户名\Desktop\test.txt"
方法五:修改文件权限
如果当前用户对文件没有完全控制权限,可以手动修改权限。
步骤:
1.右键点击文件,选择属性。
2.进入安全选项卡,点击高级。
3.在“权限”部分,点击更改权限。
4.添加当前用户,并勾选 完全控制。
5.点击确定保存更改后尝试删除文件。
方法六:检查病毒感染
恶意软件可能会锁定文件,阻止删除。使用杀毒软件全盘扫描系统,清除病毒后再尝试删除文件。
注意事项
- 避免误删系统文件:某些受保护的文件可能是系统运行必需,删除后可能导致系统崩溃。
- 备份重要数据:在操作前,备份相关文件以防数据丢失。
- 避免频繁强制操作:频繁使用强制删除可能会影响硬盘健康,尽量通过正常方式删除文件。
当删除电脑文件需要权限时,可以通过以管理员身份运行、结束占用进程、修改文件权限或使用安全模式等方法解决。如果问题仍未解决,可使用第三方工具或命令行强制删除。注意,确保删除的文件非系统文件,并定期检查电脑安全性,防止病毒影响。