将A3排版改为A4打印,可通过打印设置选择缩小适合页面、修改文档的页面设置为A4、调整PDF页面大小,或使用双页打印将内容分成两页A4纸;无论哪种方法打印前预览打印效果,选择合适的缩放比例,确保清晰度。
在工作或学习中,有时会遇到 A3 尺寸的排版文件需要调整为 A4 打印的情况。由于 A3 比 A4 大一倍,直接打印会导致内容被截断或比例失调。包小可将详细介绍如何通过不同方法将 A3 排版调整为 A4 尺寸打印,确保内容完整清晰。
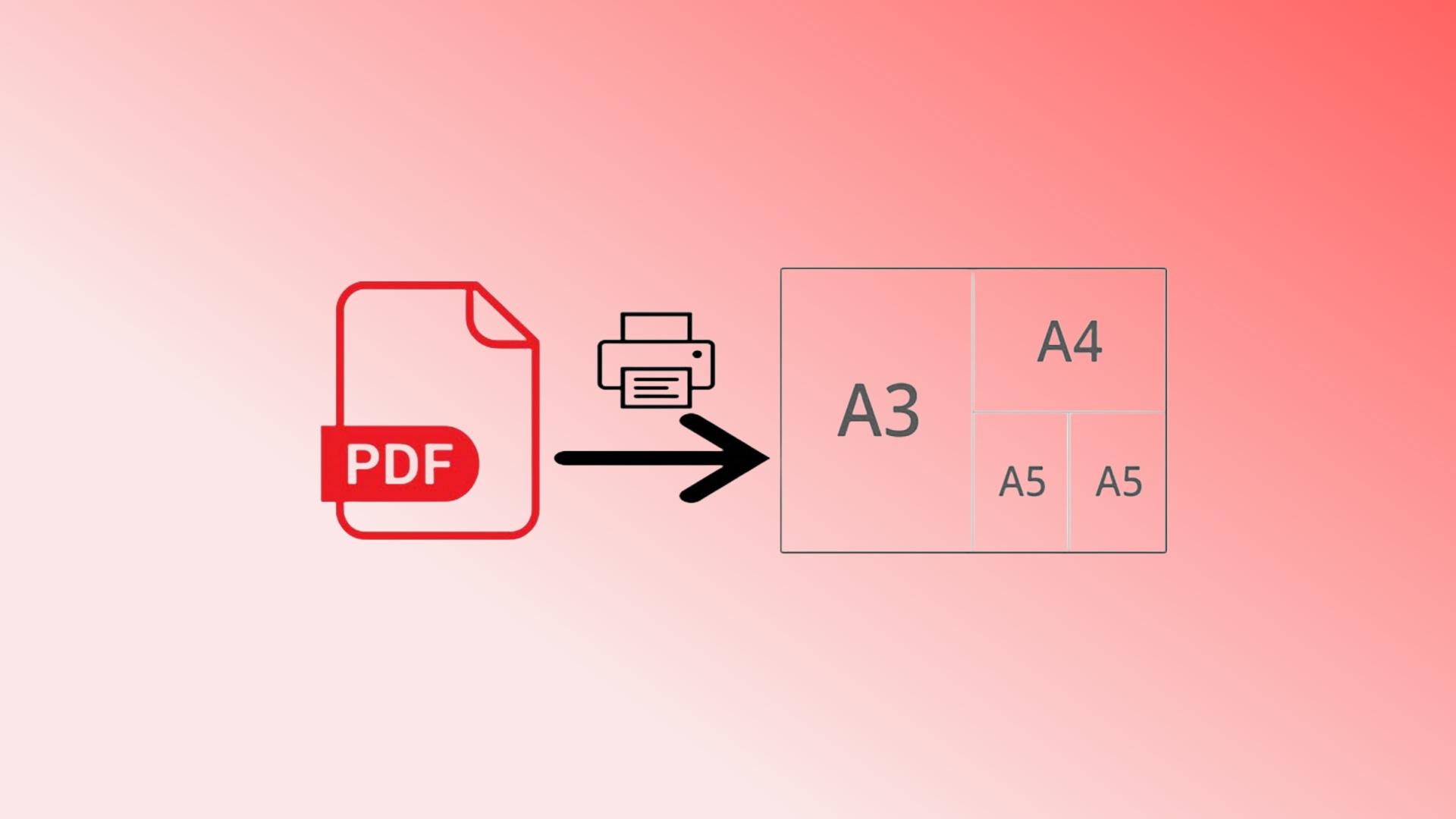
通过打印设置调整尺寸
直接调整打印机的打印选项是最简单的方法,无需修改原始文档排版。
步骤:
1.打开需要打印的 A3 文件(如 Word、Excel 或 PDF)。
2.按 Ctrl + P 打开打印界面。
3.在打印机设置中,找到页面大小或纸张尺寸,将其更改为 A4。
4.勾选缩小适合页面(有些打印机会显示为“调整为纸张大小”)。
5.确认后点击打印。
优点:
- 快速调整,不会改变原始文件的内容和排版。
- 适合临时打印需要。
注意:内容会缩小为 A4 尺寸,可能字体较小,影响阅读效果。
通过调整页面设置修改文件排版
如果需要长期保存调整后的 A4 文件,建议直接修改文件的页面设置。
以 Word 文档为例:
1.打开 A3 排版的 Word 文档。
2.点击布局(或“页面布局”)> 纸张大小,选择 A4。
3.如果内容超出页面,调整文字、表格或图片大小,使其适应 A4 页面。
4.保存调整后的文件。
以 Excel 表格为例:
1.打开 A3 排版的 Excel 文件。
2.点击页面布局>纸张大小,选择 A4。
3.在缩放选项中,将内容缩放至适合单页(例如:宽度 1 页,高度 1 页)。
4.预览效果后保存文件。
调整 PDF 文件尺寸
如果文件为 PDF 格式,可以使用 PDF 编辑工具将 A3 页面缩放至 A4。
使用 Adobe Acrobat
1.打开 PDF 文件,按 Ctrl + P 调出打印窗口。
2.在打印设置中,选择纸张大小为 A4。
3.勾选缩小页面以适应打印区域(或“缩放内容到 A4”)。
4.点击打印,将其保存为新文件(选择打印到 PDF 即可)。
图像文件的调整方法
如果 A3 排版是图像格式(如 JPEG、PNG),可以通过图片编辑软件调整尺寸。
使用 Photoshop 调整
1.打开 A3 图片文件。
2.点击图像>图像大小,将宽度和高度缩小至 A4 比例(例如:210mm x 297mm)。
3.保存调整后的文件。
双页打印作为替代方法
如果 A3 排版的内容较多且不希望缩小字体,可使用双页打印,将 A3 内容拆分到两页 A4 纸上。
步骤:
1.打开打印窗口,选择打印机的双页打印选项。
2.勾选“拆分 A3 为 A4”或“分页打印”功能(具体选项视打印机驱动而定)。
3.按照提示完成打印。
优点:
- 字体清晰,避免缩小后影响阅读。
- 适合复杂排版或较长内容。
注意事项
- 预览打印效果:无论采用哪种方法,打印前预览效果,确保内容完整且布局合理。
- 选择合适的缩放比例:如果内容较多,缩小后字体可能过小,需适当调整排版或字体大小。
- 保存备份:修改排版前,保存原始文件的备份,以便随时恢复原始布局。
将 A3 排版改为 A4 打印的方法包括直接通过打印设置缩小页面、调整文件的页面设置、修改 PDF 页面尺寸、以及拆分为双页打印。根据文件格式和使用场景选择最适合的方法。需要注意的是,缩小页面可能会导致字体变小,打印前应进行预览并确保内容清晰。








