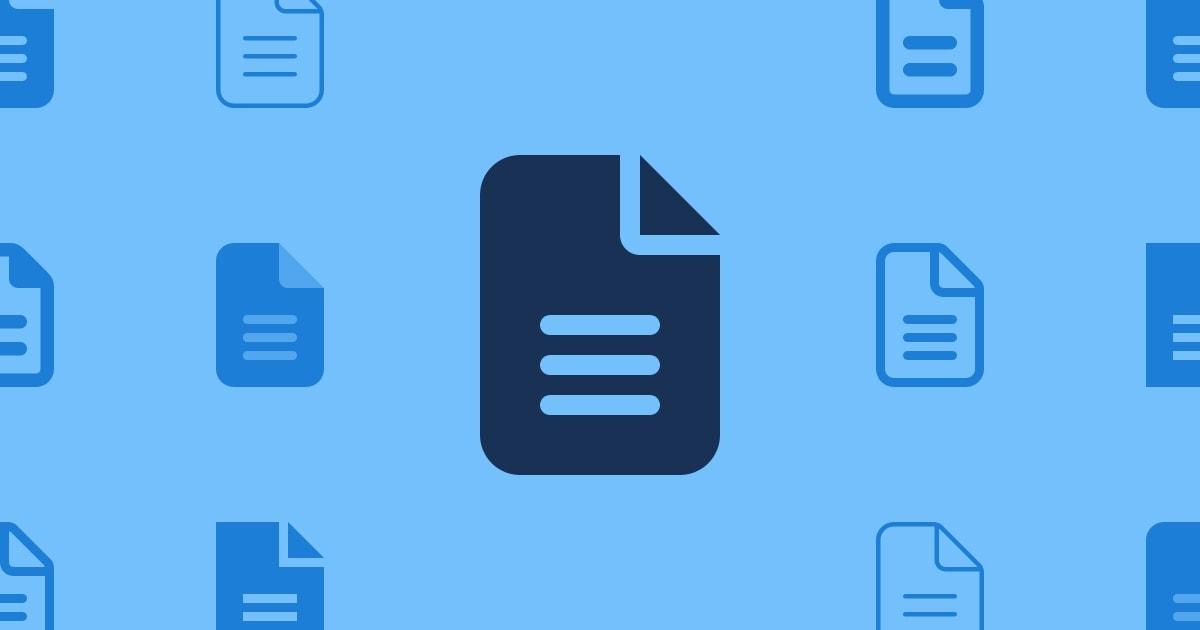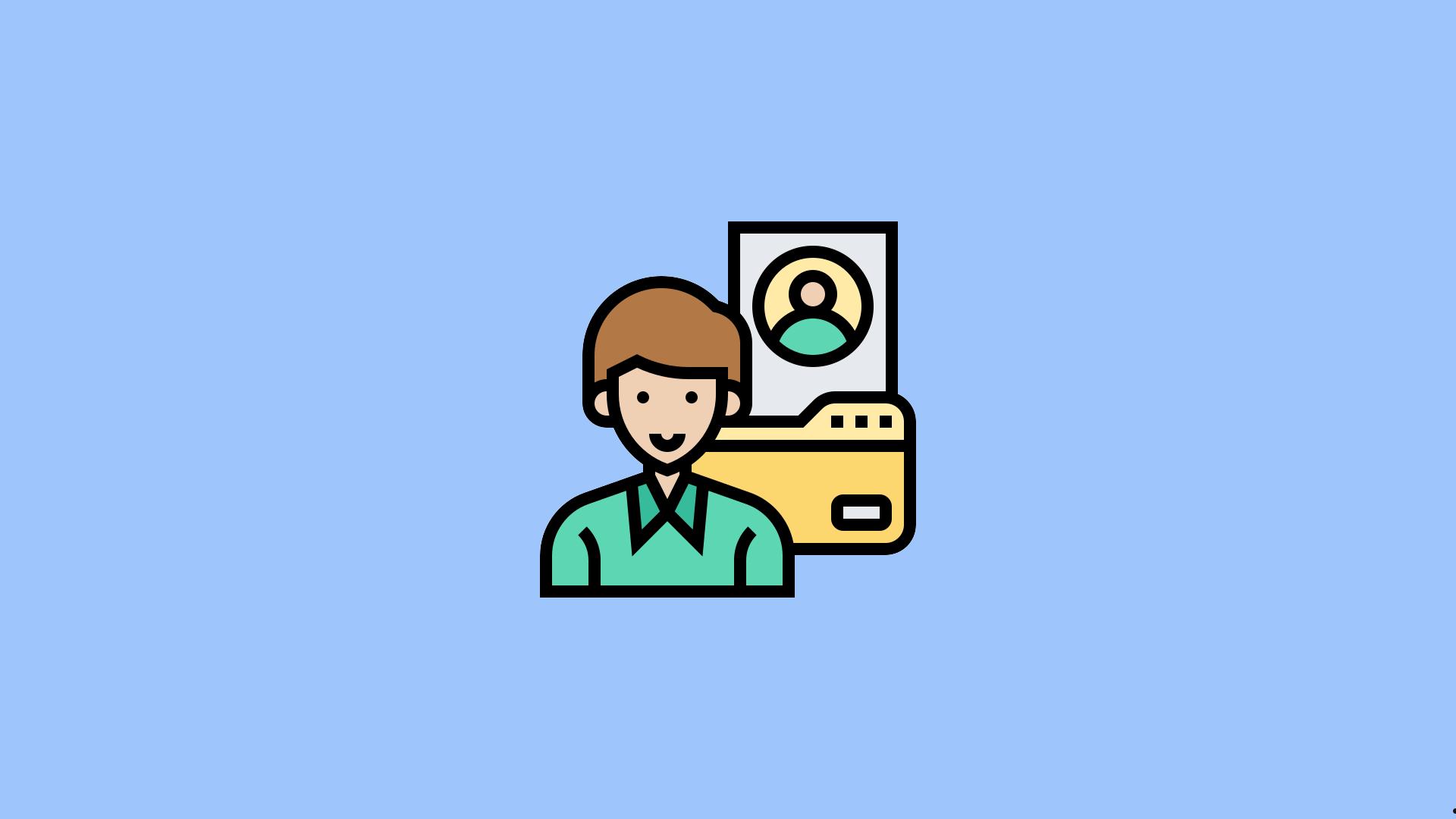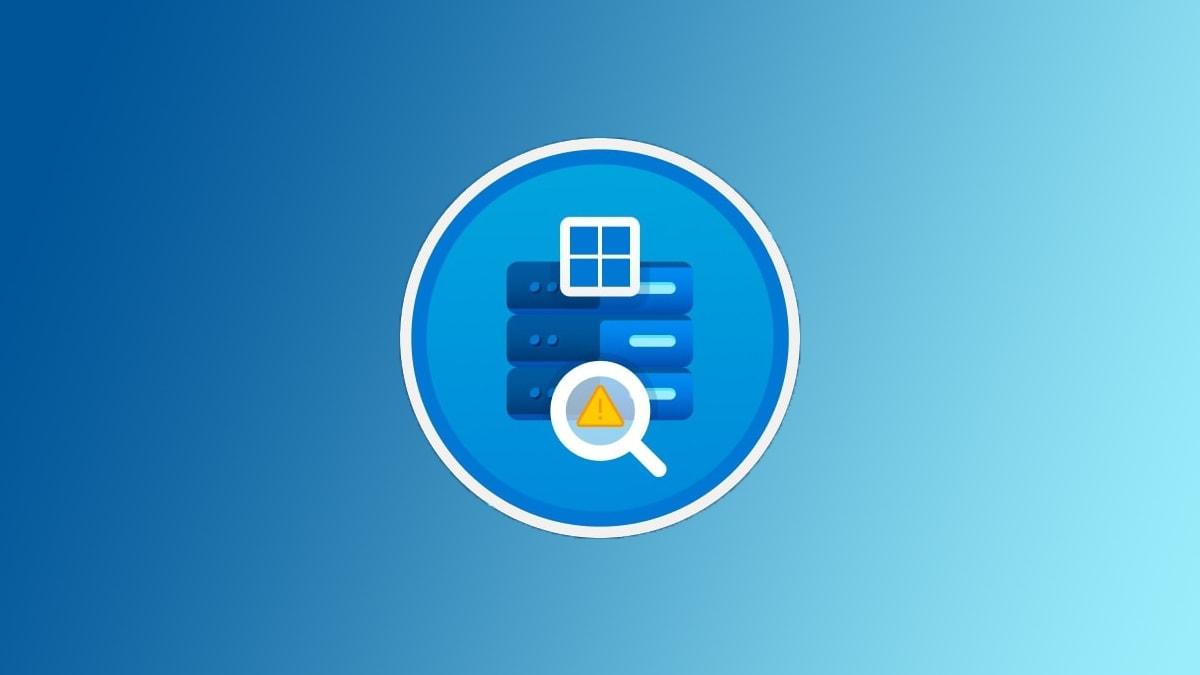Mac上替代Windows中Alt键的是Option键,位于键盘底部,Command键和Control键之间,可用于输入特殊字符、组合快捷键以及解锁额外功能;按住Option键加其他键可打出各种符号,与Command键可快速打开新标签页。
对于习惯了使用 Windows 系统键盘布局的用户来说,初次接触 Mac 电脑时可能会感到有点不适应,尤其是在寻找一些常用的快捷键时。其中,Windows 用户熟悉的“Alt”键在 Mac 上似乎不见了踪影,这让不少新用户感到困惑。其实,Mac 也有类似的按键,只不过它们的名字和位置有所不同。下面我们来详细了解一下 Mac 上替代 Alt 键的按键以及它们的用途。
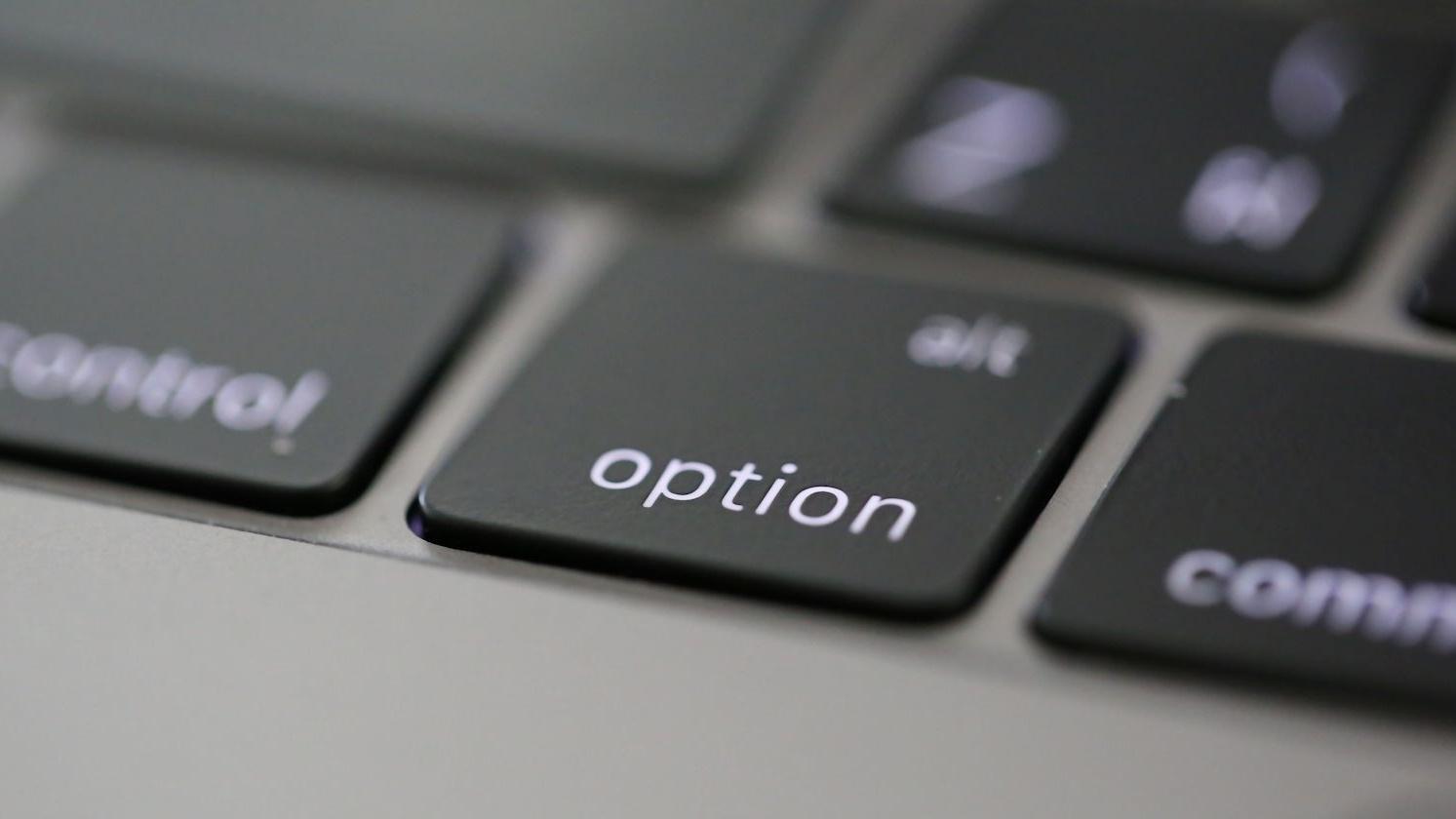
Mac 的 Alt 键
在 Mac 电脑上,替代 Windows 系统中 Alt 键功能的是“Option”键。这个键位于键盘底部,通常位于 Command (⌘) 键和 Control (⌃) 键之间,紧挨着空格键的一侧。
- 位置:在标准的 Mac 键盘布局中,Option 键有两个,分别位于左右两侧。
- 符号:Option 键上通常会有“⌥”标志,有时也被称作“Opt”键。
Option 键的用途
Option 键在 Mac 中承担了许多 Alt 键在 Windows 中的功能,包括但不限于:
- 特殊字符:在 Mac 中,按下 Option 键再配合其他键可以输入各种特殊字符和符号。例如,Option + V 可以打出“√”(根号)。
- 快捷键组合:Option 键常与其他键组合使用,形成一系列快捷键。例如,在 Safari 中,Option + Command + T 可以打开一个新的标签页。
- 功能键替代:在某些键盘上,Option 键与 Function (Fn) 键结合使用,可以解锁额外的功能,比如调整音量或屏幕亮度。
如何使用 Option 键
使用 Option 键非常简单,只需要按照以下步骤操作即可:
- 找到 Option 键:在键盘底部,靠近空格键的位置。
- 按住 Option 键:在需要输入特殊字符或使用快捷键时,先按住 Option 键。
- 配合其他键使用:接着按下需要的其他键,比如 V 来打出根号,或者与其他功能键组合使用。
举几个例子
- 输入欧元符号:Option + Shift + 2 = €
- 打开新的 Finder 窗口:Option + Command + N
- 显示隐藏文件:在 Finder 中,按住 Option 键,然后点击“前往”菜单,选择“前往文件夹”,输入“/”即可看到隐藏文件。
所以当你在 Mac 上找不到熟悉的 Alt 键时,记得看看 Option 键。这个小小的“⌥”键在 Mac 里头可是扮演了多重角色,不仅能够帮你打出各种特殊字符,还能通过与其他键的组合使用,提高你的工作效率。希望这些信息能帮助你更快地适应 Mac 键盘,让使用体验更加顺畅!