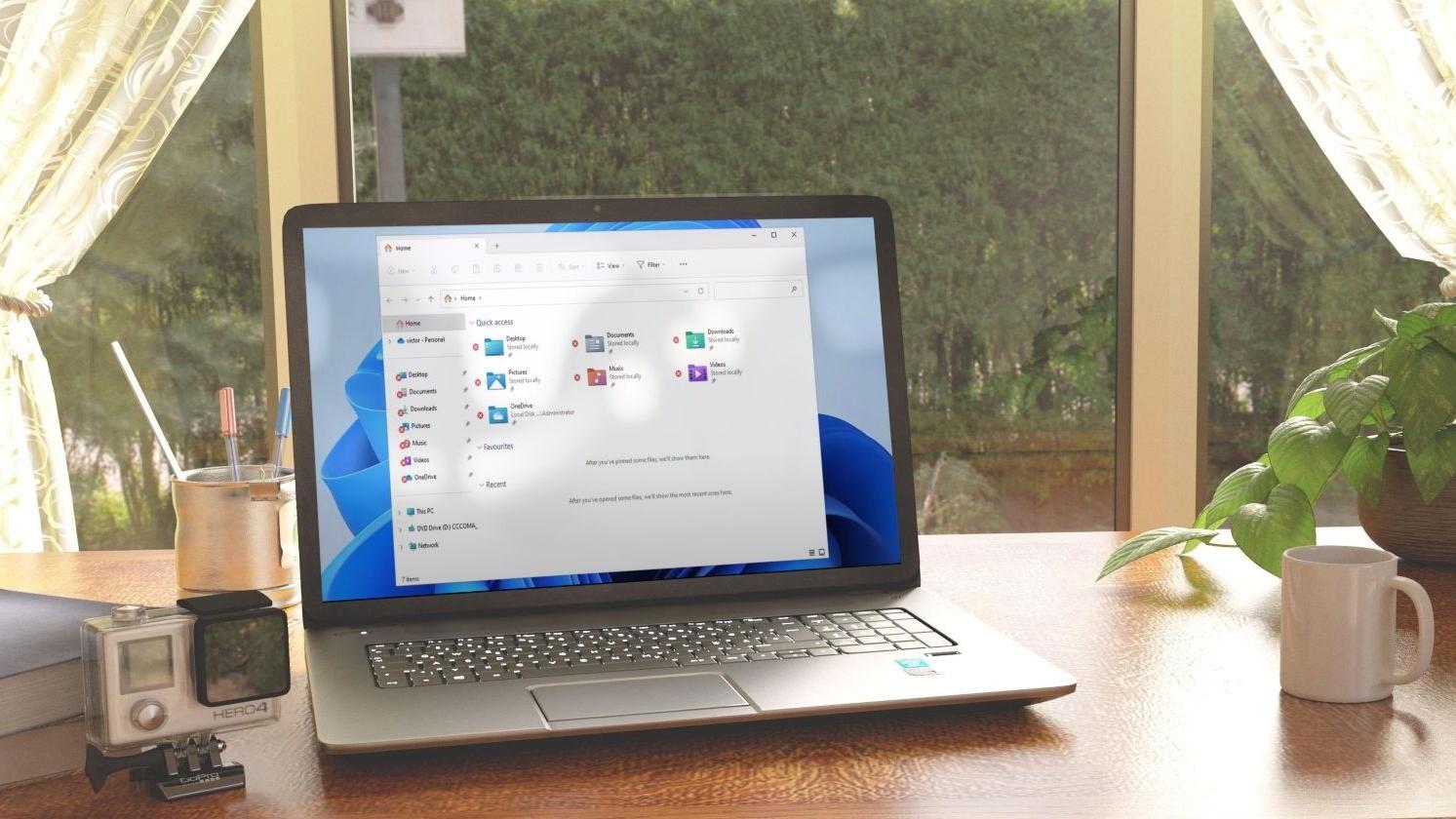Windows10中查看笔记本电脑触摸板的驱动程序,可通过打开设备管理器,在鼠标和其他指针设备下找到触摸板设备,然后查看其属性中的驱动程序标签页;更新驱动时,可以选择自动更新或访问制造商网站手动下载驱动进行更新。
在使用 Windows 10 操作系统的笔记本电脑中,触摸板是一个非常重要的输入设备,它的驱动程序对于触摸板的准确性和功能性起着关键作用。用户可能需要查看或更新触摸板驱动程序来解决某些问题或提高触摸板的性能。本文将指导用户如何在 Windows 10 系统中找到并检查笔记本电脑触摸板的驱动程序,以及如何进行更新和故障排除。

如何查看 Windows 10 触摸板驱动
在 Windows 10 操作系统中,查看触摸板驱动的步骤如下:
1.打开“设备管理器”
通过在任务栏搜索框输入“设备管理器”并打开它,或者右击“开始”菜单,选择“设备管理器”。
2.寻找触摸板设备
在“设备管理器”中,找到“鼠标和其他指针设备”部分,点击展开。
触摸板通常显示为“触摸板”、“触控板”或类似名称,有时也可能在“人体学输入设备”类别下。
3.查看驱动程序详细信息
右击触摸板设备,选择“属性”。
在打开的窗口中,切换到“驱动程序”标签页,可以查看驱动程序的详细信息,包括驱动程序提供商、驱动日期和版本号。
更新触摸板驱动
- 自动更新:在触摸板的属性窗口中,点击“更新驱动”按钮,然后选择“自动搜索更新的驱动程序”选项。系统会自动检查并安装可用的更新。
- 手动更新:访问笔记本电脑制造商的官方网站,根据型号下载最新的触摸板驱动程序。在“设备管理器”中,选择“更新驱动”,然后选择“浏览我的电脑以查找驱动程序软件”,并按照指引安装下载的驱动程序。
故障排除
如果更新驱动程序后触摸板仍然不正常工作,可以尝试以下步骤:
- 回滚驱动程序:在触摸板属性的“驱动程序”标签页中,如果有“回滚驱动程序”选项,尝试使用它回退到旧版驱动。
- 检查设置:在“设置” > “设备” > “触摸板”中检查触摸板设置,确保触摸板已启用。
- 重启电脑:有时简单的重启操作可以解决临时的软件问题。
如何自定义 Windows 10 触摸板的手势和设置
在 Windows 10 中,用户还可以根据自己的需要自定义触摸板的手势和设置。这可以通过“设置” > “设备” > “触摸板”来实现。在这里,用户可以调整滚动方向、设置多指手势操作等,以提高工作效率和用户体验。
在 Windows 10 系统中,查看和更新笔记本电脑触摸板驱动程序是一个简单的过程。通过适当地更新和配置触摸板设置,用户可以确保触摸板的最佳性能和使用体验。如果遇到问题,尝试故障排除步骤或访问制造商的支持网站以获得更多帮助。