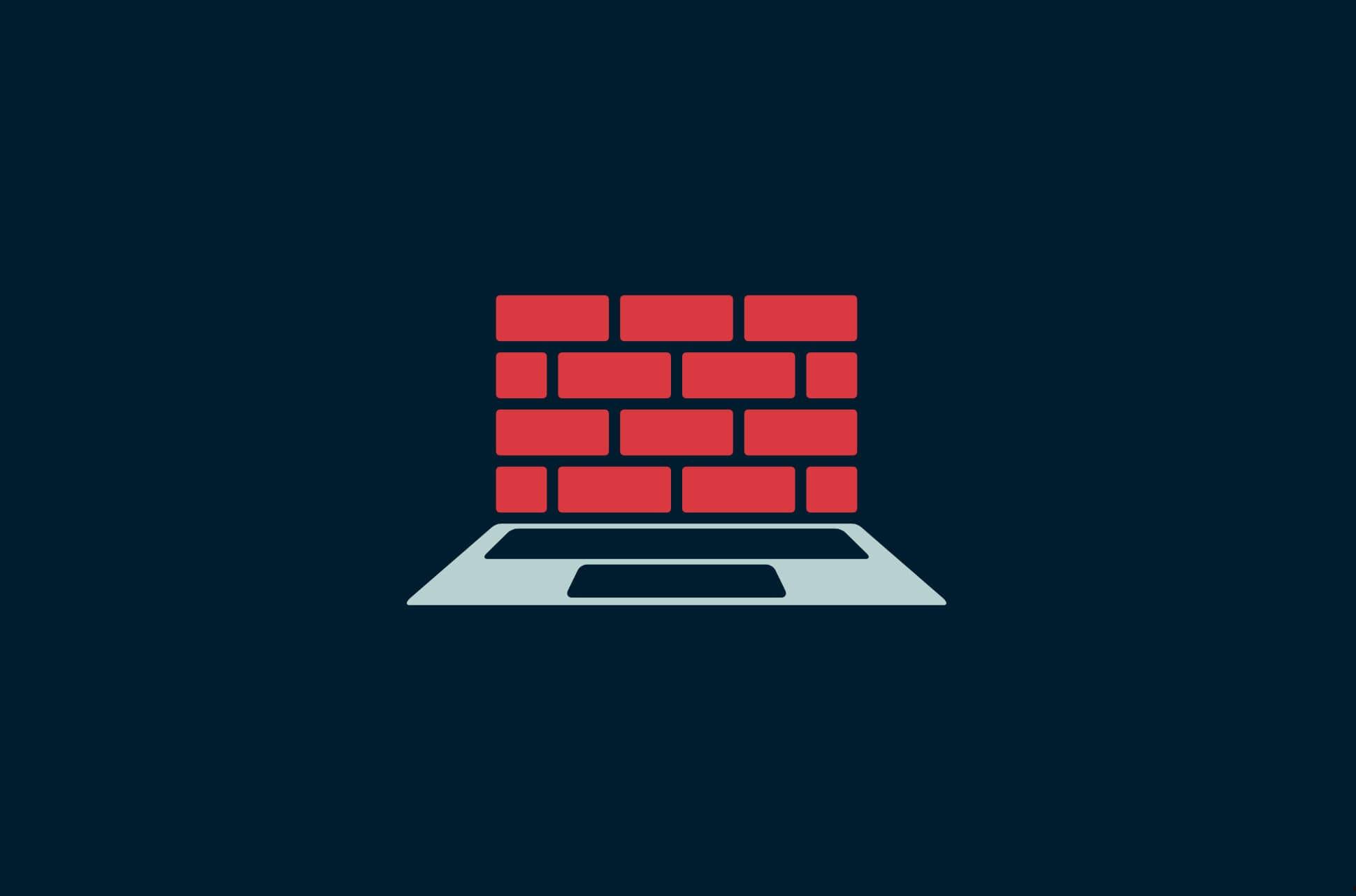在Windows防火墙点击高级设置,选出站规右击新建规则,在规则类型选择程序点下一步,选择需要禁止联网的程序的可执行文件点下一步,选择阻止连接继续点下一步,配置文件界面根据需要选择域,私有和公共网络配置文件,为规则命名并提供描述点击完成。
Win10 操作系统中软件若设置为自动联网,可能会在你不知情的情况下向外界发送数据或接收更新,这不仅可能占用网络带宽,还存在隐私泄露的风险;因此关闭自动联网功能可以有效保护个人隐私,防止未授权的数据传输。Win 10 提供了几种方法来控制软件的网络访问权限,可以帮助你彻底禁止特定软件自动联网。
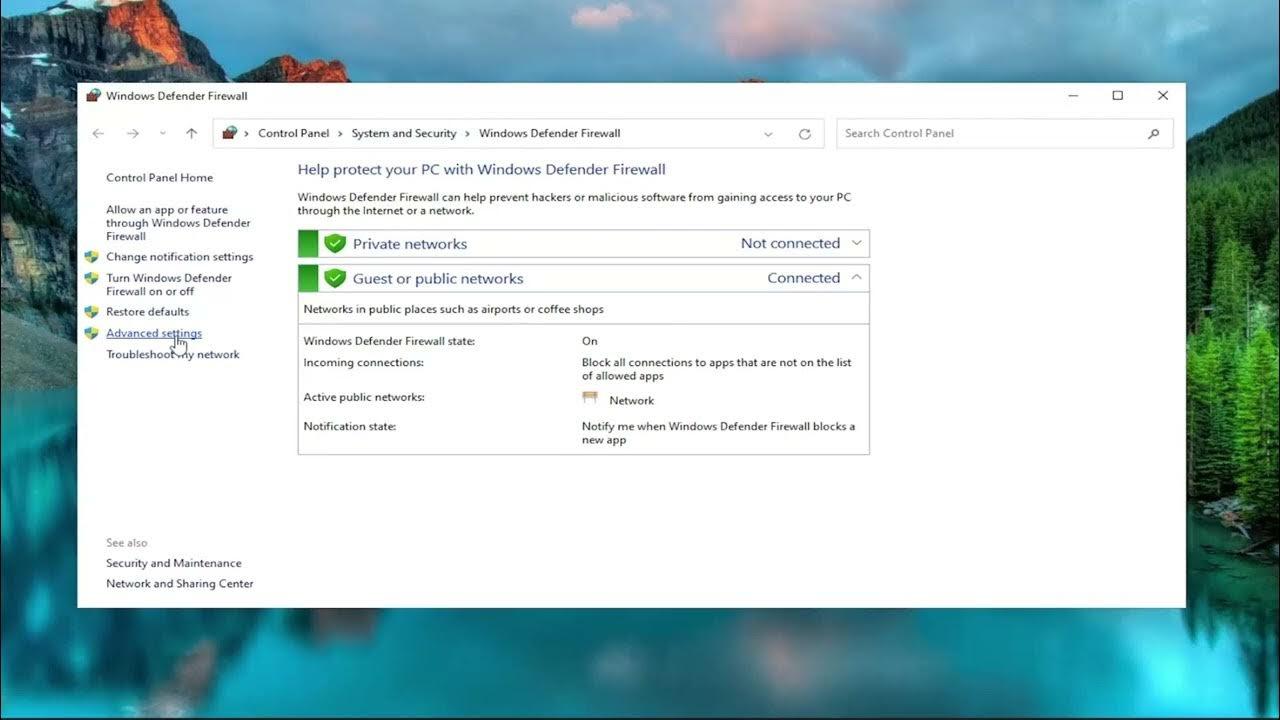
Win10 怎样彻底禁止软件自动联网
方法一、使用 Windows 防火墙设置规则
Windows 防火墙是阻止程序联网的最直接和有效的工具之一。
操作步骤如下:
1.在搜索框中输入“防火墙”,然后选择“Windows 防火墙”。
2.点击“高级设置”打开 Windows 防火墙的高级安全设置界面。
3.在左侧菜单中选择“出站规则”,然后在右侧点击“新建规则…”。
4.在“规则类型”选择“程序”,点击“下一步”。
5.浏览到需要禁止联网的程序的可执行文件(.exe),选择后点击“下一步”。
6.选择“阻止连接”,然后继续点击“下一步”。
7.在“配置文件”界面,根据需要选择“域”,“私有”和“公共”网络配置文件。
8.为规则命名并提供描述,例如“阻止 XX 程序联网”,然后点击“完成”。
通过这些步骤,你可以为任何程序设置禁止联网的规则。
适合情况:适用于大多数用户,希望利用操作系统内建功能简单快速地阻止特定程序联网。
方法二、利用第三方防火墙软件
如果你觉得 Windows 防火墙的界面或功能不够直观或强大,可以考虑使用第三方防火墙软件,如 Comodo Firewall 或 GlassWire。这些软件通常提供更详细的网络监控、更容易管理的用户界面和额外的安全功能。
基本使用方法:
- 下载并安装第三方防火墙软件。
- 运行软件并按照指引设置防火墙规则。
- 大多数第三方防火墙会自动检测程序的网络请求,你可以直接从弹出的提示中选择允许或禁止程序联网。
适合情况:适合对网络安全有更高要求的用户,需要更详细的网络活动监控和更灵活的配置选项。
方法三、使用网络监控工具
除了直接阻止程序联网外,你还可以使用网络监控工具如 NetBalancer 或 Little Snitch(macOS 上的,Windows 可寻找类似工具)来监控和控制程序的网络活动。这些工具可以显示每个程序的实时网络流量,并允许你根据流量情况设置详细的规则。
基本使用方法:安装并启动网络监控工具。观察到未经许可的网络活动时,设置规则禁止或限制此类联网行为。
适合情况:适合高级用户和技术人员,需要详细监控和控制每个应用的具体网络行为和流量。
禁用软件自动联网可以提高个人数据的安全性,防止隐私泄漏和后台数据窃取。它也有助于节约带宽,避免不必要的网络流量,特别是在流量费用高昂或网络速度受限的环境中。对于防止恶意软件和广告软件的活动,这一措施尤为重要,能有效防止它们在不知情的情况下进行网络通信。确保定期检查和更新这些设置,以适应新软件的安装或现有软件的更新。