Windows设置屏幕常亮,最直接的方式是修改电源设置,打开控制面板点击电源选项,点击更改电源设置,找到关闭显示器和使计算机进入睡眠状态设置,将它们调整为从不,点击保存即可;另一种方式是利用屏幕保护程序设置,或使用第三方软件设置。
在多种工作或娱乐场景中,用户可能需要让其 Windows 电脑的屏幕保持常亮状态,以避免因屏幕自动熄灭或锁屏而中断工作流程或娱乐体验。屏幕常亮在多种场景下都非常有用。例如,当进行长时间的数据分析、编写代码、阅读文档或进行远程会议时,屏幕常亮可以避免因屏幕熄灭而中断工作。同样在观看长视频或进行直播时,保持屏幕常亮同样重要。那么 Windows 如何设置屏幕为常亮状态呢?
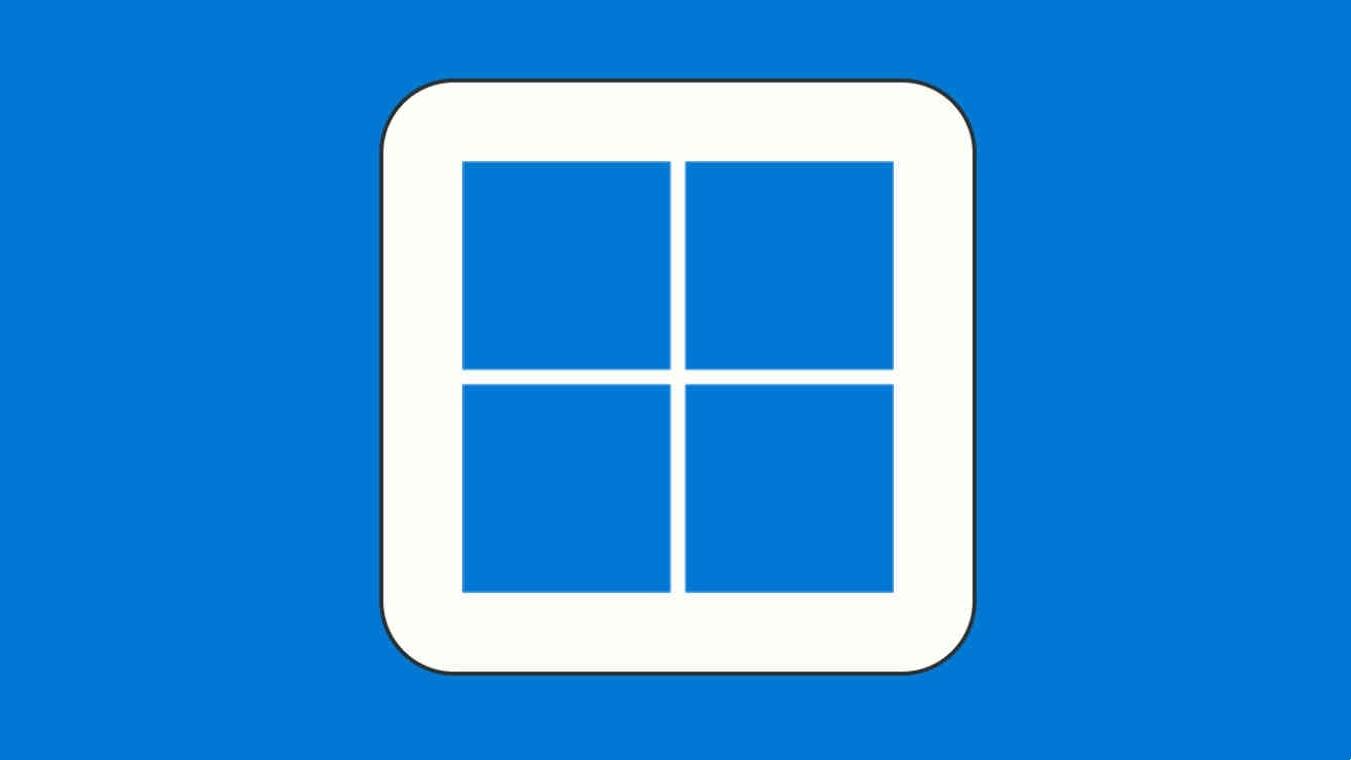
设置屏幕常亮的方法
Windows 提供了多种设置屏幕常亮的方式,包括通过电源设置、使用屏幕保护程序设置以及第三方软件。
1.通过电源设置
最直接的方式是修改电源设置,以下是详细步骤:
- 打开控制面板:点击“开始”菜单,搜索并打开“控制面板”。
- 选择电源选项:在控制面板中,找到并点击“电源选项”。
- 编辑电源计划:在电源选项中,点击“更改电源设置”链接。
- 修改设置:在“更改电源设置”页面,找到“关闭显示器”和“使计算机进入睡眠状态”的设置,将它们调整为“从不”。
- 保存更改:调整设置后,点击“保存更改”。
对于笔记本电脑,需要分别调整接通电源和使用电池时的设置。
2.使用屏幕保护程序设置
另一种方式是利用屏幕保护程序设置:
- 打开屏幕保护程序设置:右键点击桌面空白处,选择“个性化”,然后在弹出的窗口中选择“锁屏设置”。
- 进入屏幕保护程序设置:在锁屏设置页面,点击屏幕底部的“屏幕保护程序设置”链接。
- 选择(无):在屏幕保护程序下拉菜单中选择“(无)”。
- 调整等待时间:将“等待”时间设置为您希望的时间长度或选择“从不”。
3.使用第三方软件
还有许多第三方软件可以帮助设置屏幕常亮,如“Caffeine”等。这些工具通常提供更灵活的设置选项。
- 下载并安装软件:从可靠的来源下载如“Caffeine”等软件并安装。
- 运行软件:运行软件后,通常会在系统托盘中看到其图标。
- 设置常亮:通过点击托盘图标或设置选项来启用屏幕常亮。
注意事项
- 屏幕寿命:长时间的屏幕常亮可能对某些类型的显示屏有负面影响。
- 能源消耗:保持屏幕常亮会增加电能消耗,尤其对于使用电池的设备。
- 隐私和安全:在公共场所或办公环境中,屏幕常亮可能导致隐私泄露。
通过以上方法,用户可以在 Windows 系统中轻松设置屏幕常亮。根据个人需要和使用场景选择最适合的方法,可以提升工作效率或改善娱乐体验。



