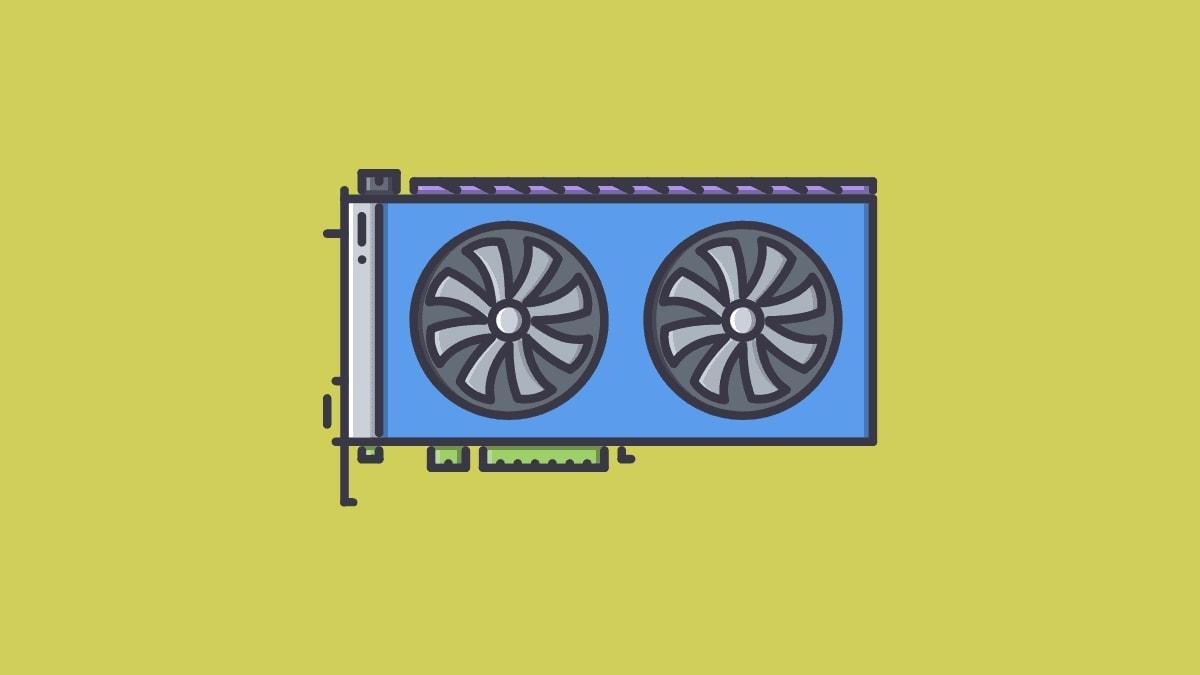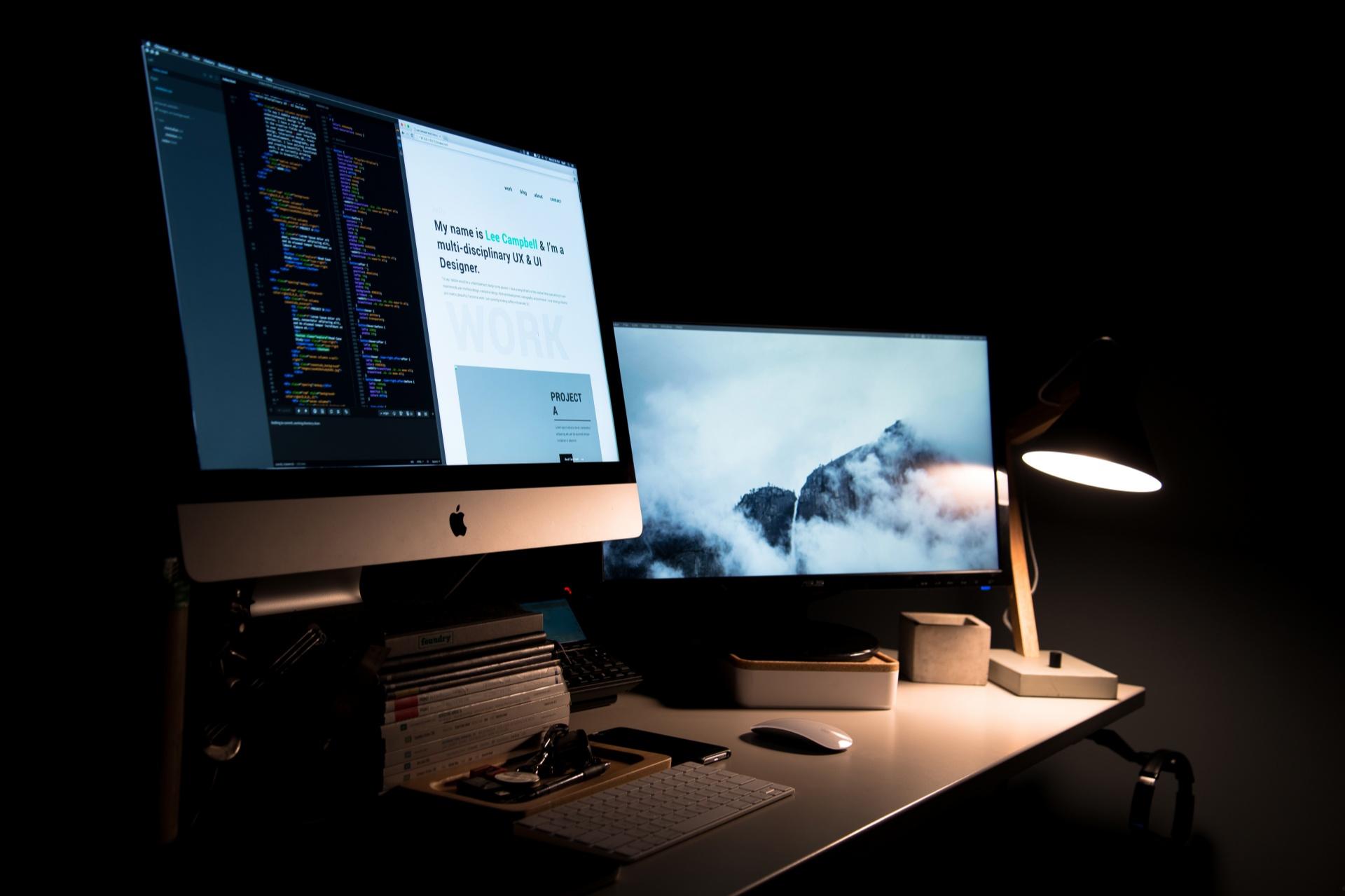Windows系统中通过显示设置选择显示桌面仅在2号上可以关闭笔记本的主显示器;macOS系统中,通过系统偏好设置中的显示器选项取消镜像显示器,然后关闭Mac笔记本的盖子,可以实现只使用外接显示器的效果。
在使用外接显示器的场景中,有时我们希望关闭笔记本电脑的主显示器,只使用外接的显示器。这样做不仅可以节省桌面空间,还能专注于更大的屏幕,提高工作效率。不同的操作系统提供了不同的设置方法来实现这一需求。以下是在 Windows 和 macOS 系统中关闭主显示器、仅使用外接显示器的步骤。

外接显示器把主显示器关闭的方法
Windows 系统中设置外接显示器为唯一显示器
1.连接外接显示器:首先确保外接显示器正确连接到笔记本电脑。
2.打开显示设置:右键点击桌面,选择“显示设置”。
3.选择显示模式:在“多个显示器”部分,选择“显示桌面仅在 2 号上”(注:这里的“2 号”可能根据你的显示器设置不同而有所不同)。
4.应用设置:点击“应用”确认更改。此时,笔记本电脑的主显示器应该关闭,只有外接显示器显示内容。
macOS 系统中设置外接显示器为唯一显示器
- 连接外接显示器:确保外接显示器已正确连接到 Mac 笔记本。
- 打开系统偏好设置:点击屏幕左上角的苹果图标,选择“系统偏好设置”。
- 访问显示设置:点击“显示器”图标。
- 调整镜像选项:点击“排列”标签页,取消选中“镜像显示器”复选框。
- 关闭 Mac 笔记本盖子:在使用外接键盘、鼠标的情况下,关闭 Mac 笔记本的盖子,系统将自动只在外接显示器上显示内容。
注意事项
- 在进行这些设置之前,请确保所有重要工作都已保存,以防设置过程中出现意外。
- 使用外接键盘和鼠标可以提升在仅使用外接显示器时的操作体验。
- 确保外接显示器的分辨率和刷新率设置适合你的使用需求。
主显示器关闭后外接显示器也关闭是怎么回事
当主显示器关闭后外接显示器也同时关闭,这可能是由于几种原因造成的。下面是一些可能的原因及其解决方法:
硬件连接问题
原因:显示器的连接线可能松动或损坏。
解决方法:检查并确保所有连接线都牢固地连接在笔记本电脑和显示器上。如有损坏,更换新的连接线。
电源管理设置
- 原因:笔记本电脑的电源管理设置可能导致在关闭笔记本盖子时休眠或关机。
- 解决方法:调整电源管理设置,确保在关闭笔记本盖子时不会使电脑进入休眠或关机状态。在 Windows 中,可以在“控制面板”中的“电源选项”里调整;在 macOS 中,可以在“系统偏好设置”的“能源节约”中进行设置。
显示设置问题
- 原因:操作系统的显示设置可能未正确配置,导致外接显示器未被设为主显示器。
- 解决方法:再次检查显示设置,确保外接显示器被设置为主显示器,并且正确配置了“扩展”或“仅显示器”模式。
显卡或驱动程序问题
- 原因:显卡或驱动程序可能存在问题,导致无法正确管理多个显示器。
- 解决方法:更新显卡驱动程序到最新版本,或者在设备管理器中检查是否有任何显卡相关的错误提示。
操作系统的 BUG 或兼容性问题
- 原因:某些操作系统更新可能引入 BUG,影响外接显示器的使用。
- 解决方法:检查并安装最新的操作系统更新,或者搜索是否有其他用户报告了类似的问题和解决方案。
硬件故障
- 原因:笔记本电脑或外接显示器的硬件可能存在故障。
- 解决方法:尝试连接其他显示器或使用其他笔记本电脑测试,以确定问题所在。如有必要,寻求专业的硬件检修服务。
在处理这类问题时,建议先从简单的解决方案开始尝试,逐步排除可能的原因。如果问题依旧无法解决,可能需要寻求专业技术支持。
在当前远程办公和家庭办公越来越普及的背景下,有效地使用外接显示器成为提升工作效率的重要手段。了解如何优化显示器设置,可以帮助我们更好地适应不同的工作环境。通过以上步骤,你可以轻松地设置外接显示器为唯一的显示器,关闭笔记本电脑的主显示器。这不仅可以帮助你创建一个更为专注和高效的工作环境,还能减少不必要的干扰,提升整体的工作表现。