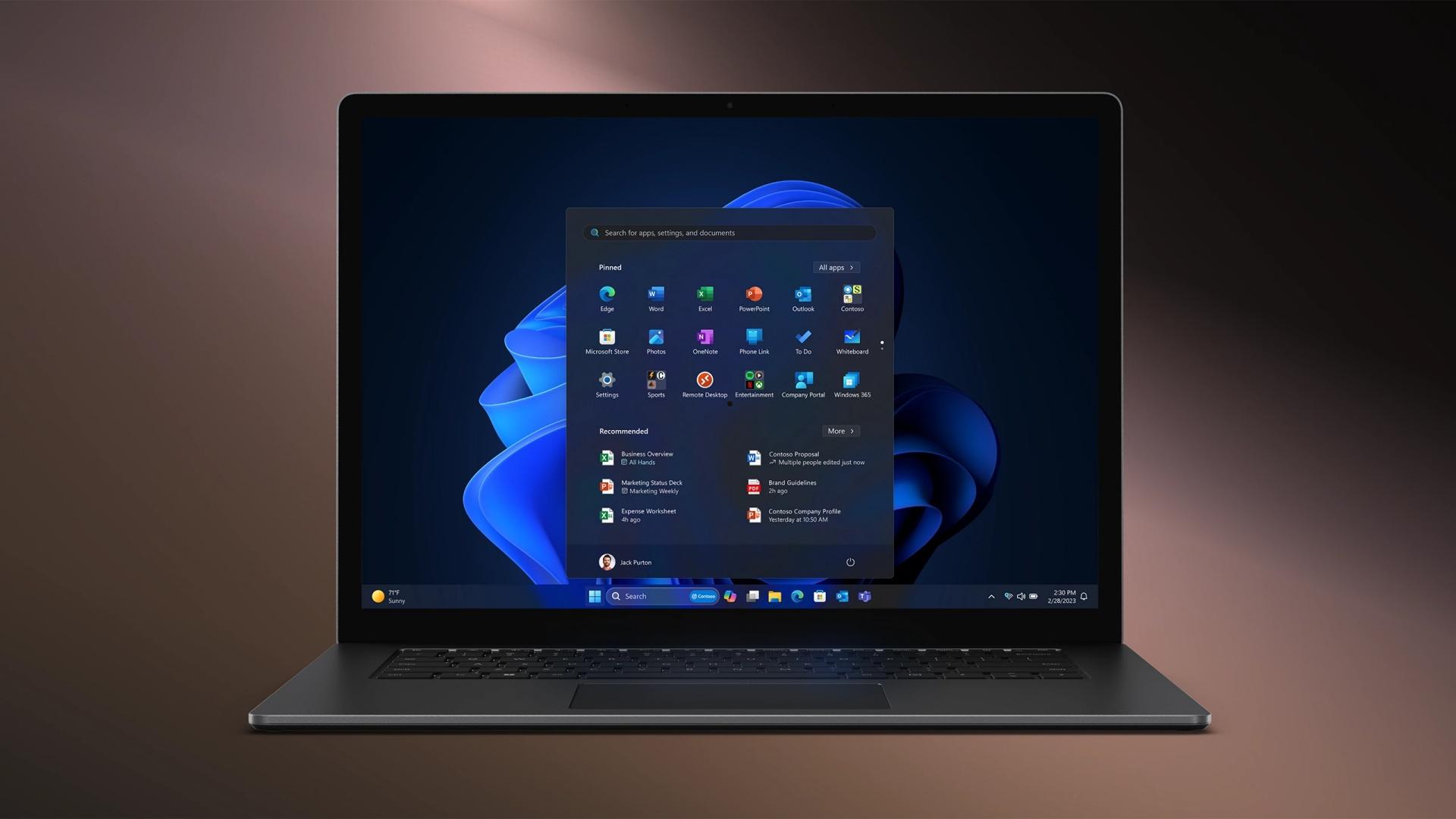Win11中禁用自动更新可以通过组策略编辑器(Pro和Enterprise版本),导航至管理端点更新服务,禁用配置自动更新设置;或注册表编辑器(Home版本),创建并设置NoAutoUpdate的值为1,改动后需重启计算机以应用更改。
Windows 11 默认设定为自动下载并安装更新,以保证系统安全和功能的最新状态。自动更新可能在不便的时候重新启动你的计算机或使用大量的网络带宽。在某些情况下,用户可能希望手动控制更新的安装。本文将指导你如何在 Windows 11 中禁用自动更新。
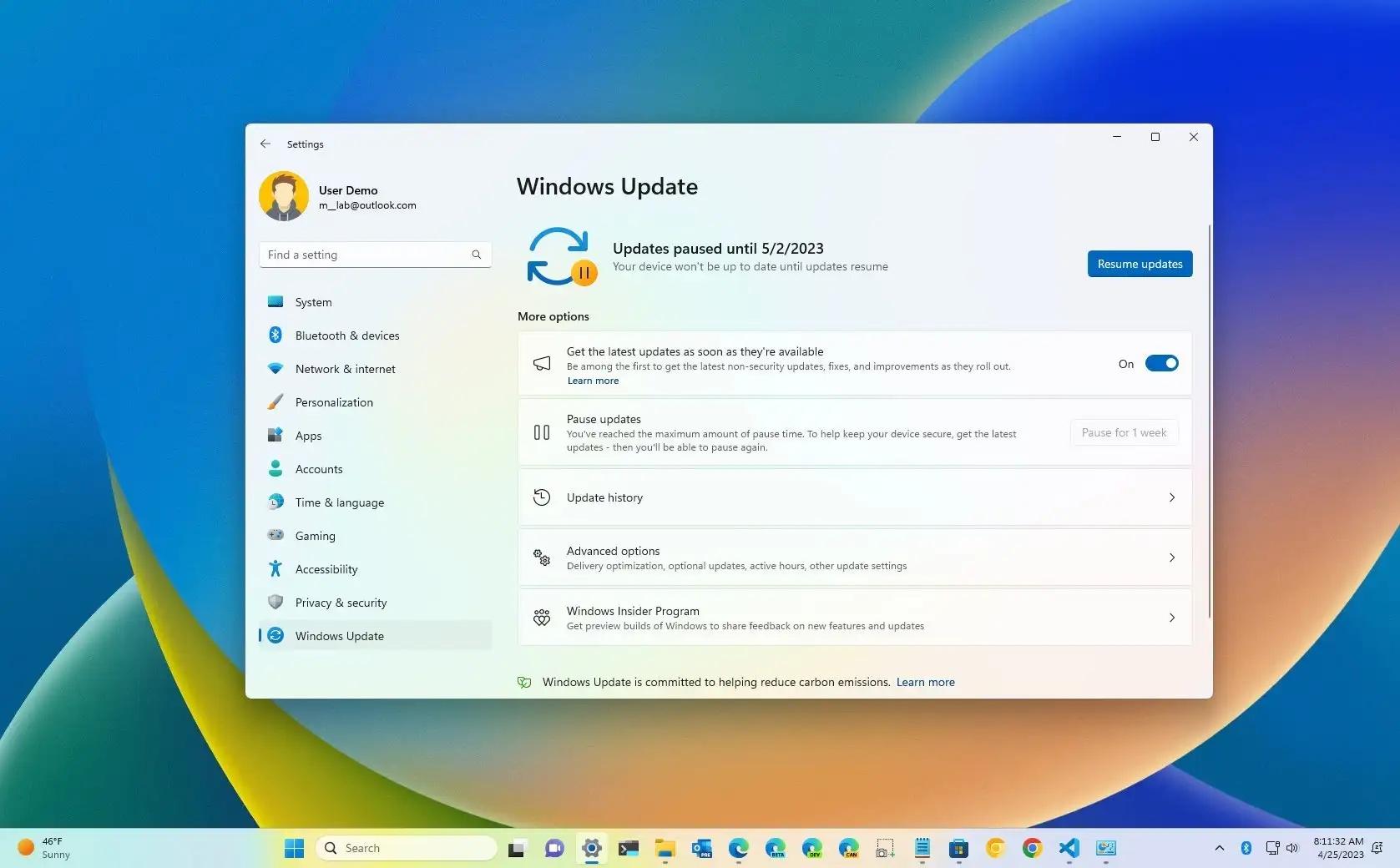
在 Windows 11 中禁用自动更新的方法
在禁用自动更新前,理解 Windows 更新的重要性是必要的。更新不仅提供新功能,还包括安全补丁和性能改进。禁用它们可能使系统易受安全威胁攻击。
方法一、使用组策略编辑器禁用自动更新
组策略编辑器提供了一种禁用自动更新的方法,适用于 Windows 11 Pro 和 Enterprise 版本:
1.按下 Win + R 打开运行对话框,输入 gpedit.msc,然后按回车。
2.在组策略编辑器中,导航到计算机配置 > 管理模板 > Windows 组件 > Windows Update > 管理端点更新服务。
3.找到并双击配置自动更新。
4.在弹出的窗口中选择已禁用,然后点击应用和确定。
方法二、使用注册表编辑器禁用自动更新
如果你使用的是 Windows 11 Home 版,你需要通过编辑注册表来禁用自动更新:
- 按下 Win + R,输入 regedit,然后按回车。
- 导航到 HKEY_LOCAL_MACHINE\SOFTWARE\Policies\Microsoft\Windows\WindowsUpdate\AU。
- 如果 AU 键不存在,你需要创建它。右键点击 WindowsUpdate,选择新建 > 项,命名为 AU。
- 在 AU 下,右键点击空白区域,选择新建 > DWORD (32 位) 值,命名为 NoAutoUpdate。
- 双击 NoAutoUpdate,设置其值为 1。
- 为使更改生效,重启你的计算机。
注意事项
- 定期手动检查更新:禁用自动更新后,定期手动检查安全更新是非常重要的。你可以通过设置 > 更新与安全 > Windows Update 来手动检查和安装更新。
- 备份重要数据:在进行任何注册表修改之前,确保备份重要数据和系统状态以防不测。
建议禁用的情况
- 数据使用限制:如果你使用的网络连接有数据使用限制或费用较高,例如移动数据或卫星网络,可能需要禁用自动更新以控制数据使用。
- 关键任务:在执行关键任务或需要确保系统稳定性时,如进行重要演示、直播事件或录制重要活动,可以临时禁用自动更新以避免中断。
不建议禁用的情况
- 普通用户:对于大多数用户,特别是那些不熟悉手动维护系统更新的用户,建议保持自动更新开启,以确保操作系统安全和功能最新。
- 安全重要性:如果设备经常连接互联网并且存储敏感信息,应保持自动更新开启,以便及时获得安全补丁和性能改进。
虽然自动更新对于维持系统安全和功能的最新状态是重要的,但在需要节省带宽或避免不适时的系统重启时,禁用自动更新可以是一种解决方案。确保在做出这一决定后,依旧保持系统的定期手动更新,以保护电脑免受最新的威胁和漏洞影响。通过上述步骤,你可以有效地管理 Windows 11 的更新策略。