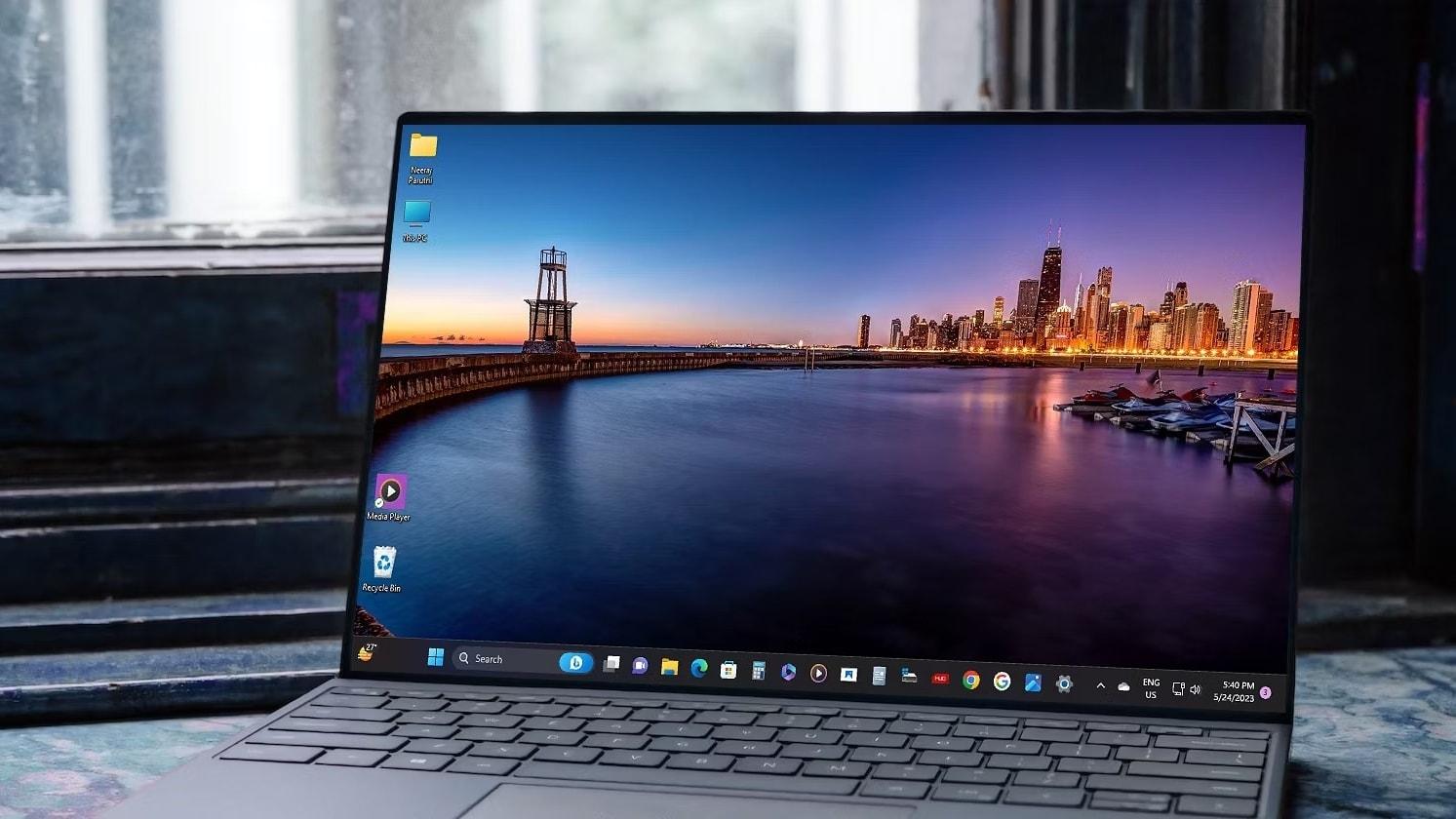要彻底卸载Win11自带Office,首先尝试通过设置或控制面板卸载;若遇困难可使用Microsoft的支持和恢复助手工具;完成卸载后,使用CCleaner清理系统中残留的文件和注册表项,确保不留下遗漏。
Windows 11 操作系统中,Microsoft Office 往往作为预装软件存在。尽管这为用户提供了便利,但一些用户可能因为不需要或想要使用其他版本的 Office,而选择卸载它。本文将指导你如何彻底卸载 Windows 11 自带的 Microsoft Office。
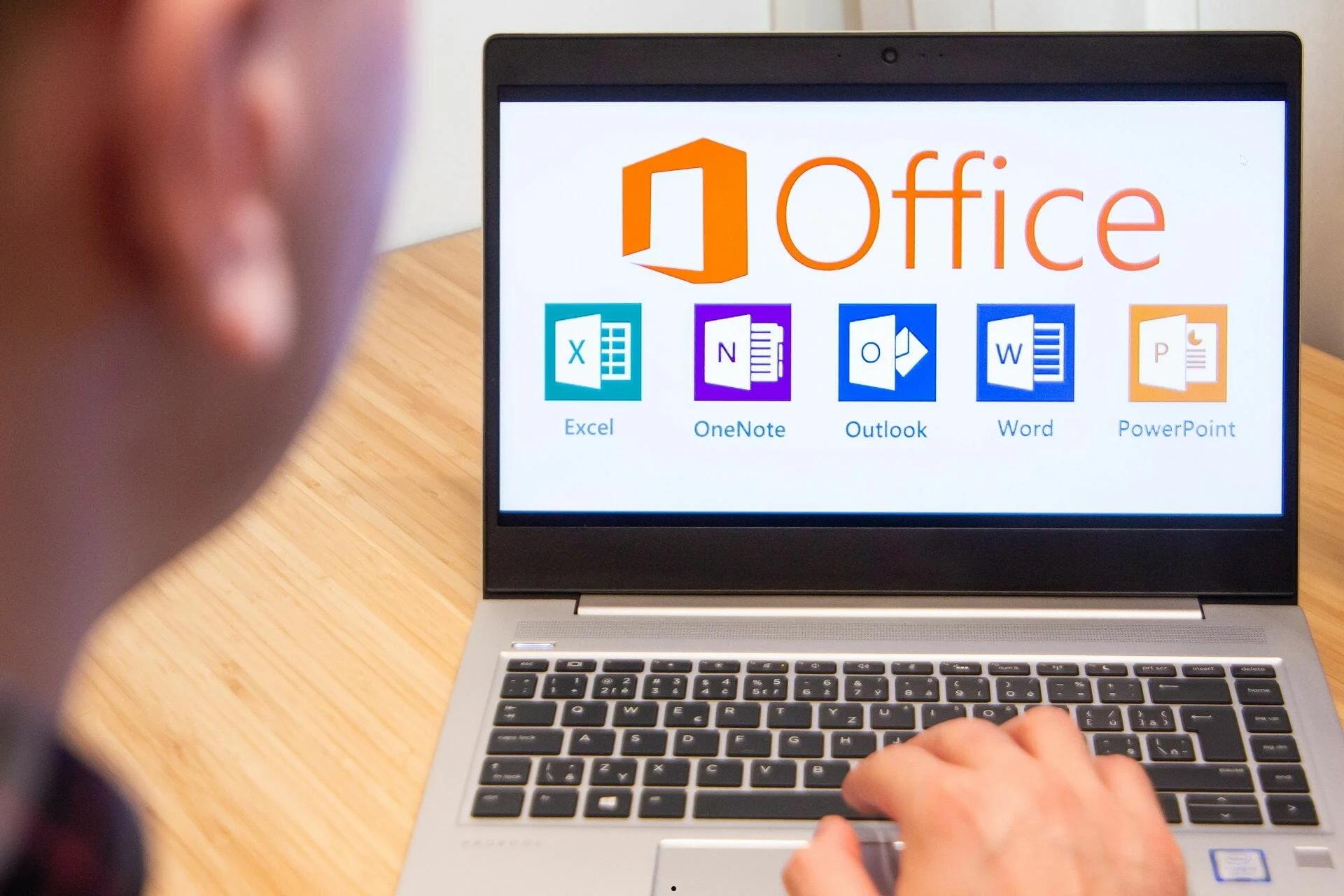
彻底卸载 Windows 11 自带的 Office 的方法
准备工作:在开始卸载 Office 之前,确保已保存所有工作并关闭所有 Office 应用程序。如果 Office 是作为预装软件附带的,你可能需要管理员权限来执行卸载操作。
方法一、通过设置卸载
1.打开“设置”应用,可以通过在开始菜单中搜索“设置”来访问。
2.点击“应用”>“已安装的应用”,在这里,你将看到列出的所有已安装应用。
3.使用搜索栏搜索“Office”,然后选择它。
4.点击“卸载”按钮。系统可能会要求你确认卸载操作,确认后 Office 将开始卸载。
方法二、使用控制面板卸载
- 打开控制面板,可以通过在开始菜单中搜索“控制面板”来访问。
- 点击“程序”>“程序和功能”。
- 在程序列表中找到 Microsoft Office,然后点击它。
- 点击屏幕上方的“卸载”按钮,然后按照屏幕上的提示完成卸载过程。
方法三、使用专用卸载工具
如果标准卸载方法没有彻底移除 Office 或遇到错误,可以使用 Microsoft 提供的支持和恢复助手来卸载。
- 访问 Microsoft 官方网站,下载并运行“支持和恢复助手”(SaRA)。
- 在工具中选择相关的 Office 产品卸载选项,按指示完成卸载。
清理剩余文件和注册表项
卸载程序后,某些文件和注册表项可能仍然残留在系统中。可以使用第三方清理工具,如 CCleaner,来清理这些遗留项。注意编辑注册表前应当备份注册表,防止误操作导致系统问题。
使用 CCleaner 清理剩余文件
- 下载并安装 CCleaner。
- 打开 CCleaner,选择“清理”功能。这将扫描并显示所有临时文件和系统缓存,包括可能残留的 Office 安装文件。
- 选择需要清理的文件,点击“运行清理”完成操作。
清理注册表项
- 在 CCleaner 中,选择“注册表”功能。
- 点击“扫描问题”。CCleaner 将检测所有未关联的注册表项,包括可能由未完全卸载的 Office 留下的项。
- 扫描完成后,选择有关 Office 的注册表项,点击“修复选定的问题”。
- 出现提示时,选择“备份更改到注册表”,以防止任何意外。
通过上述任一方法,可以有效地从 Windows 11 系统中彻底卸载 Microsoft Office。选择最适合你的需求的方法,确保卸载过程顺利进行。在卸载重要软件如 Office 时,确保你理解卸载后将无法使用 Office 文档的编辑和管理功能。如果计划安装其他版本的 Office 或替代软件,建议先进行安装,以避免工作中断。