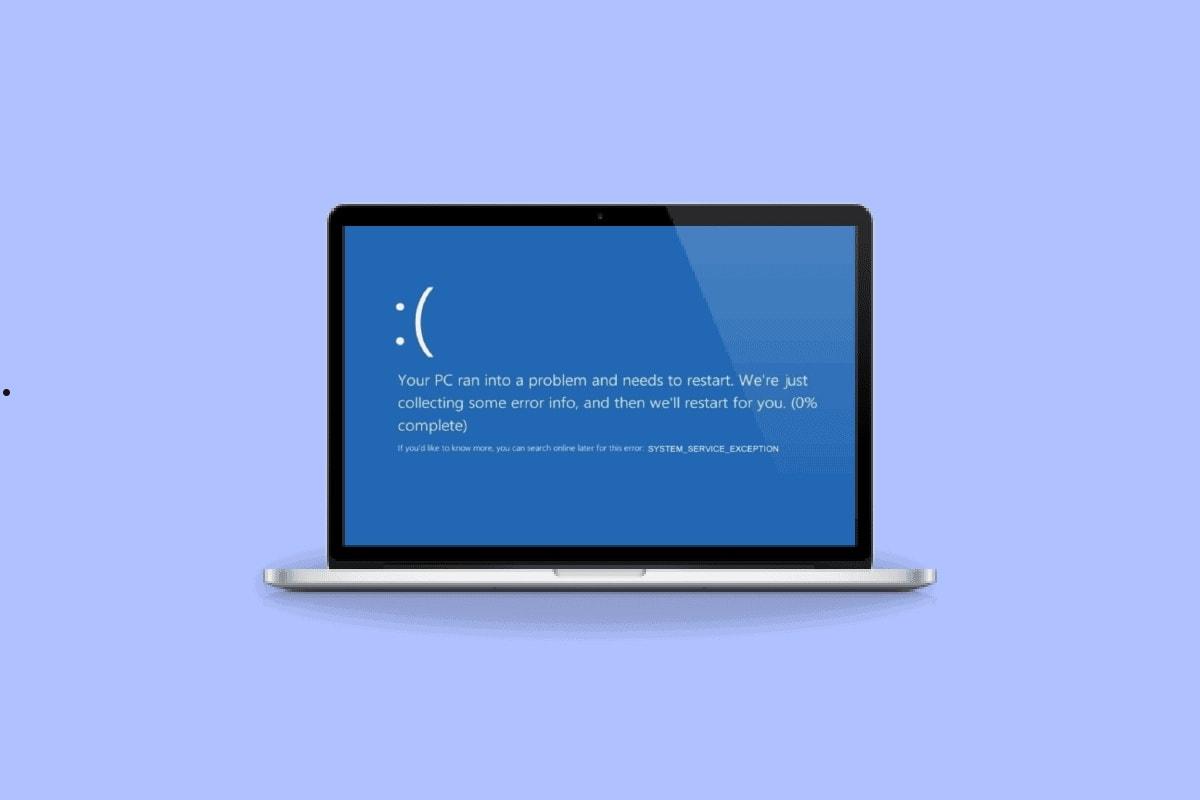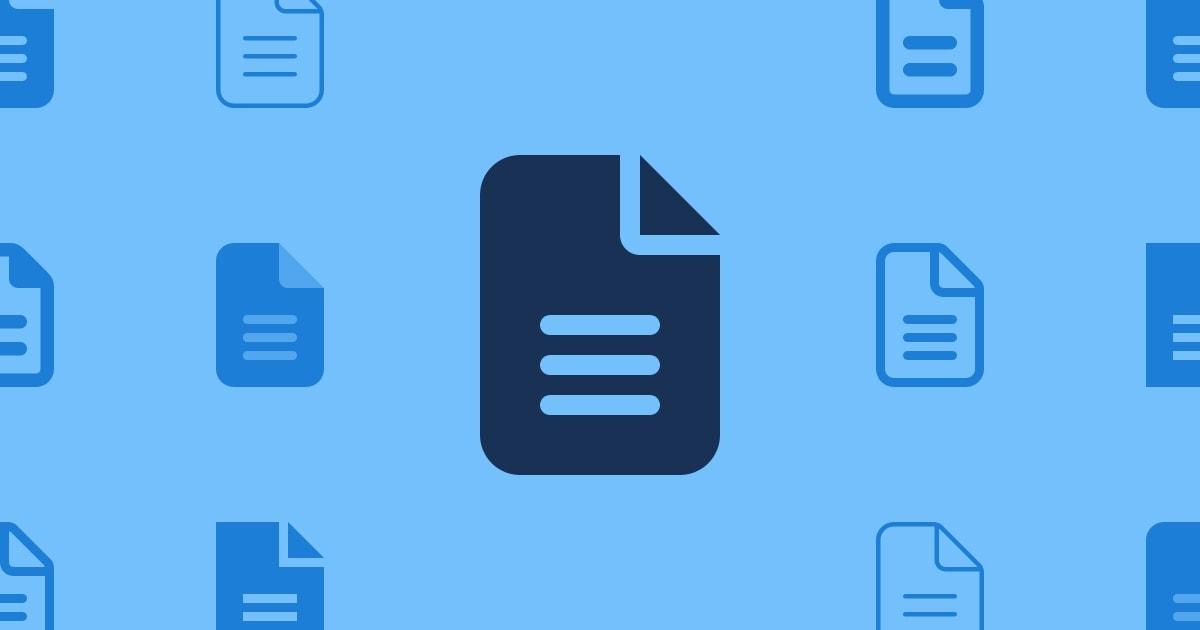要格式化旧电脑并恢复出厂设置,首先备份所有重要数据;在Windows电脑上,可以通过设置中的更新和安全选项进行重置;在Mac电脑上,则通过重启进入恢复模式并使用磁盘工具来格式化和重新安装macOS。
随着时间的推移,电脑可能会因为存储大量数据和软件而变得缓慢和低效,此时格式化并恢复电脑到出厂设置成为了一种有效的解决方法。这不仅可以提升电脑的性能,还能清除不必要的文件和程序。格式化电脑是一个重要的决策,因为它会清除所有的数据。本文将指导你如何安全地格式化旧电脑并恢复出厂设置。

格式化旧电脑并恢复出厂设置的方法
Windows 电脑
方法一:使用系统内置功能
1.备份重要数据:确保将所有重要文件备份到外部硬盘或云端。
2.访问设置:点击“开始”菜单,然后选择“设置”。
3.更新和安全:在设置中选择“更新和安全”。
4.恢复:点击“恢复”选项,然后选择“开始”下的“重置此电脑”。
5.选择选项:选择“删除所有内容”来进行全面清理。
6.恢复出厂设置:按照屏幕上的指示完成恢复过程。
方法二:使用恢复分区
对于一些旧电脑,尤其是那些预装了 Windows 操作系统的电脑,通常会有一个预设的恢复分区,用于恢复电脑到出厂设置。这个分区包含了恢复电脑所需的所有文件。以下是使用恢复分区的基本步骤:
- 启动到恢复模式:重新启动电脑:首先,重新启动您的电脑。
- 进入恢复模式:在电脑启动过程中,通常在出现制造商的徽标时,需要按下特定的键(如 F11、F9、Del 等,具体按键取决于电脑制造商)。
- 选择恢复选项:成功进入恢复模式后,屏幕上会显示不同的恢复选项。
- 选择“恢复出厂设置”:在提供的选项中,选择“恢复出厂设置”或类似的选项。
- 遵循指示:根据屏幕上的指示进行操作,这可能包括接受许可协议、选择恢复选项等。
- 耐心等待:一旦开始恢复过程,可能需要一些时间来完成。在此过程中,电脑可能会重新启动几次。
- 恢复完成:当恢复过程完成时,您将被引导进行初始设置,如设置语言、时间、用户账户等。
注意:恢复分区可能因病毒感染或硬盘损坏而无法使用,因此建议定期检查恢复分区的状态。某些电脑可能没有恢复分区,或者因为硬盘更换等原因而丢失了恢复分区,这时可能需要使用其他方法来重置或重新安装操作系统。
Mac 电脑使用 macOS 恢复
- 备份重要数据:使用 Time Machine 或其他方法备份数据。
- 重启并进入恢复模式:重启 Mac,在启动声音响起时按住 Command + R 键直到看到苹果标志。
- 使用磁盘工具:在 macOS 恢复中选择“磁盘工具”,格式化硬盘。
- 重新安装 macOS:退出磁盘工具,选择“重新安装 macOS”并遵循指引。
格式化电脑的注意事项
- 数据备份:确保所有重要文件、照片和应用数据备份到其他存储设备或云服务。
- 确保电源连接:在整个格式化过程中保持电脑连接电源。
- 操作系统安装媒体:确保拥有重新安装操作系统所需的安装媒体或下载源。
- 驱动程序备份:备份电脑的驱动程序,特别是旧电脑可能需要特定驱动程序。
- 了解格式化后果:明白格式化会清除所有数据,并可能需要重新设置和安装应用程序。
可以格式化电脑的情况
性能严重下降:长时间使用导致系统缓慢,频繁卡顿。
病毒或恶意软件感染:当防病毒软件无法清除感染时。
系统错误频繁:系统文件损坏导致反复出现错误。
出售或转让电脑:确保个人数据安全,避免隐私泄露。
系统重装需求:更换操作系统或进行重大升级。
电脑性能优化
格式化电脑并恢复出厂设置是提升电脑性能的极端方法。日常维护和优化也非常重要,比如:定期清理硬盘上的临时文件和垃圾文件;卸载不再使用的软件和应用程序;更新操作系统和所有驱动程序;使用磁盘碎片整理工具(主要针对旧版 Windows 系统)。
格式化旧电脑并恢复出厂设置是解决多种性能问题的有效方法。无论是 Windows 还是 Mac 电脑,重要的是先备份所有数据,然后按照相应步骤进行操作。在平时,通过定期维护和优化也可以提高电脑的性能和寿命。