Excel调整行距可以使用默认行高设置,选择需要调整行距的单元格或整个表格,在Excel的开始中的格式组下,点击行高,在对话框中输入所需的行高数值,确认设置并应用到选定的单元格或整个表格;或者使用自动调整行高功能也可调整行距。
在使用 Excel 进行数据整理和表格编辑时,行距的调整对于提升可读性和美观度非常重要。统一的行距可以使数据更清晰地展示,方便查看和分析。那么 Excel 行距怎么调整一致呢?
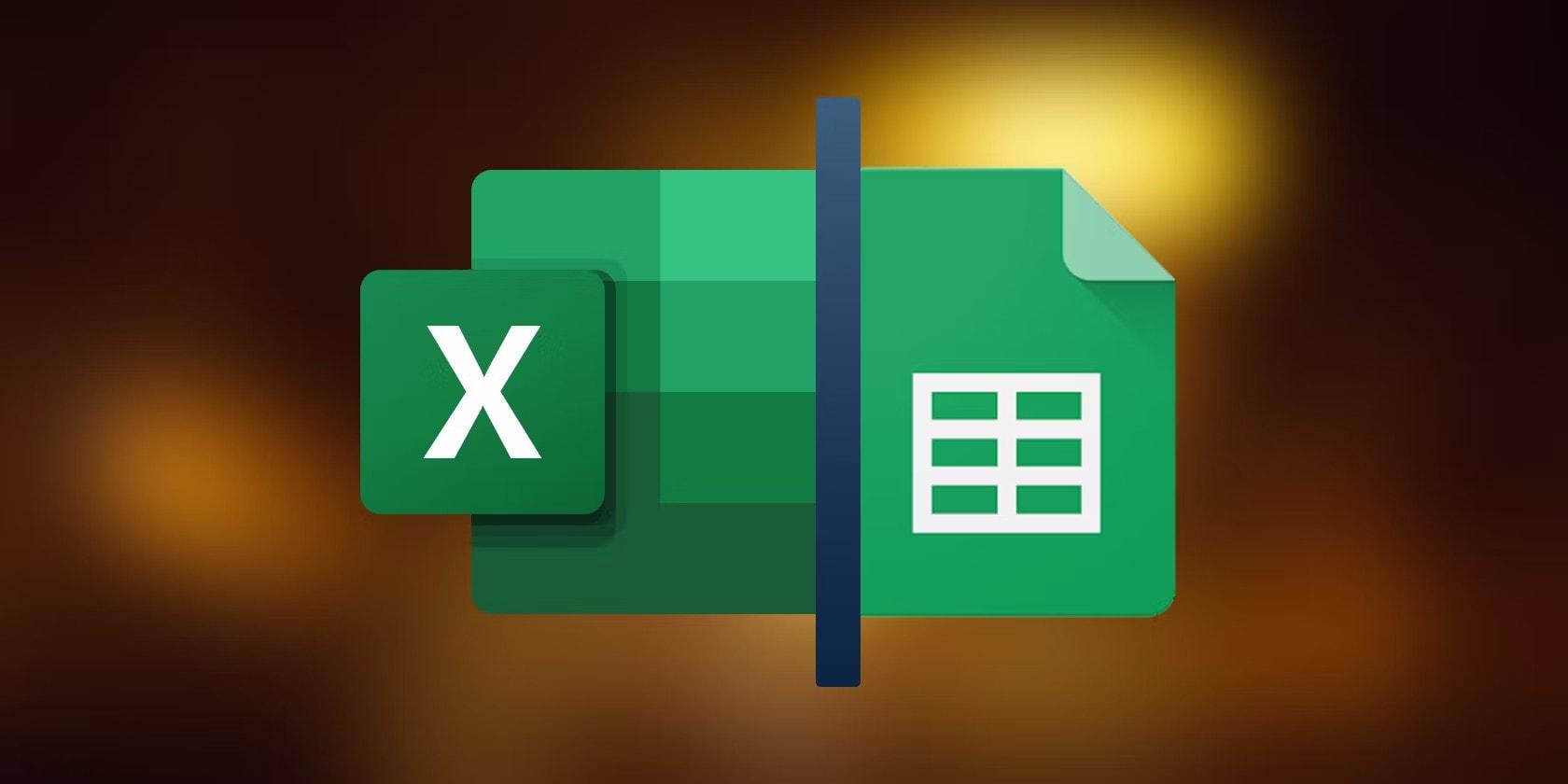
Excel 行距怎么调整一致
方法一:使用默认行高设置
1.选择需要调整行距的单元格或整个表格。
2.在 Excel 的"开始"选项卡中的"格式"组下,点击"行高"按钮。
3.在弹出的对话框中,输入所需的行高数值(例如,12 磅)。
4.确认设置并应用到选定的单元格或整个表格。
方法二:使用自动调整行高功能
- 选择需要调整行距的单元格或整个表格。
- 在 Excel 的"开始"选项卡中的"格式"组下,点击"自动调整行高"按钮。
- Excel 将根据内容自动调整行高,使内容完全可见。
方法三:手动调整行高
- 选择需要调整行距的单元格或整个表格。
- 将鼠标悬停在行号标识上,光标变为双向箭头。
- 双击行号标识,Excel 将根据内容自动调整行高,使内容完全可见。
Excel 行距如何根据内容调整
方法一:自动调整行高
- 选择需要调整行距的单元格或整个表格。
- 在 Excel 的"开始"选项卡中的"格式"组下,点击"自动调整行高"按钮。
- Excel 将根据内容自动调整行高,使内容完全可见。
方法二:手动调整行高
- 选择需要调整行距的单元格或整个表格。
- 将鼠标悬停在行号标识上,光标变为双向箭头。
- 按住鼠标左键,拖动行号标识向下或向上,调整行高,使内容完全可见。
在 Excel 中行距是一个非常重要的排版元素,它可以帮助我们更好地组织和管理数据,大家可以根据以上方法将多个单元格的行距调整为一致,以便更好地对齐和排版。除了调整行高,Excel 还提供了其他功能来美化和优化表格的外观。可以通过修改字体样式、调整列宽、添加边框和背景色等方式,使表格更具吸引力和可读性。还可以利用条件格式化功能对特定条件下的单元格进行格式设置,进一步强调和突出重要数据。








