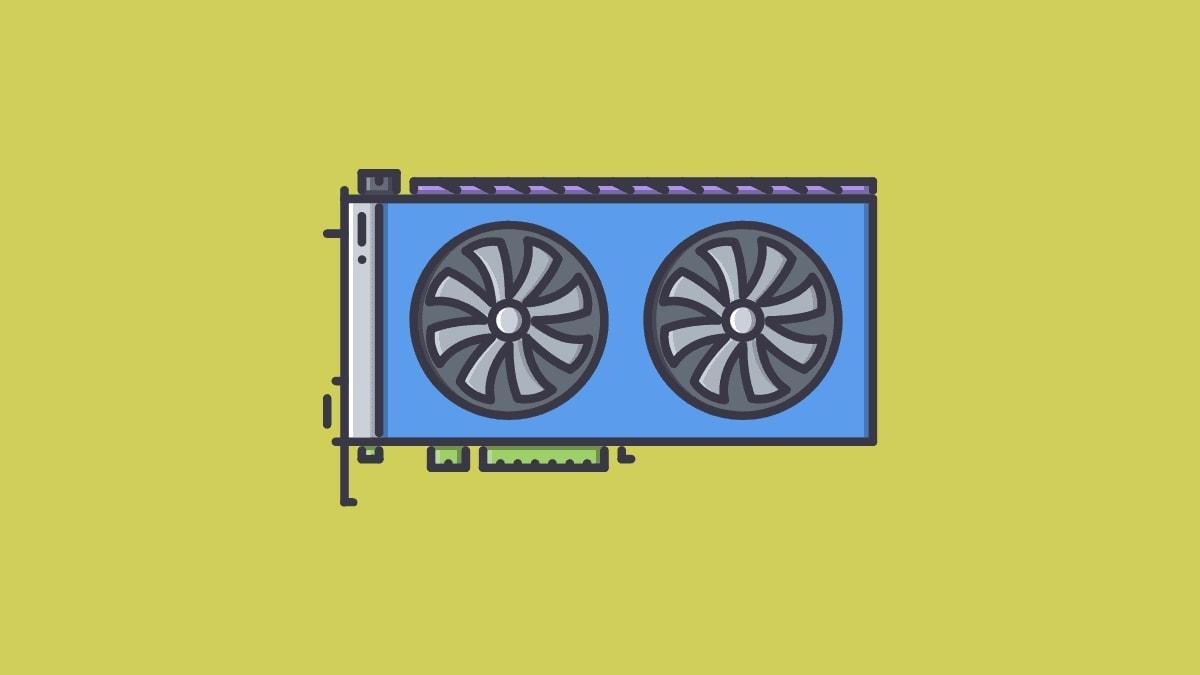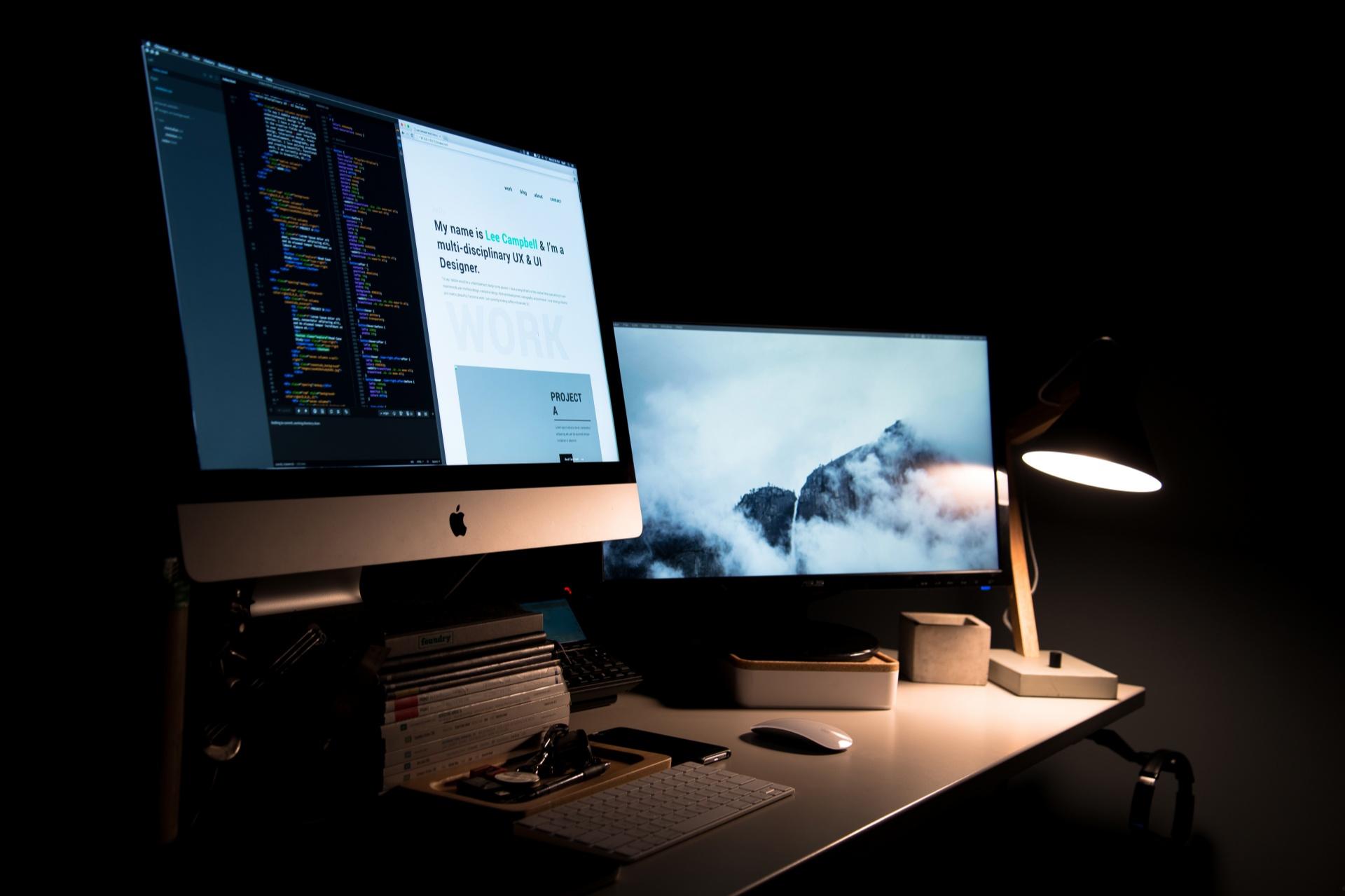在苹果电脑上外接两台显示器,首先需要检查电脑的端口和显示器的兼容性,然后使用合适的线缆连接显示器,并通过系统偏好设置中的显示器选项进行配置,包括调整屏幕布局、分辨率等。注意使用高质量的线缆和适配器,确保所有设备连接稳定。
随着科技的不断进步,多屏幕工作环境已经成为提高生产效率和改善工作体验的重要手段。对于苹果电脑用户来说,外接两台显示器不仅可以扩展桌面空间,还能提供更为丰富的视觉体验和更高效的工作流程。然而如何正确地配置和连接两台显示器,对于许多用户来说可能是一个技术挑战。本文将详细介绍苹果电脑外接两台显示器的步骤和技巧,帮助用户轻松创建一个双屏工作环境。

苹果电脑外接两台显示器的操作步骤
1.检查苹果电脑端口:首先,确认你的苹果电脑(如 MacBook, iMac, Mac Mini 等)拥有足够的端口来连接两台显示器。这可能包括 HDMI, Thunderbolt, USB-C 等端口。
2.确定显示器兼容性:确保两台显示器支持你电脑的接口类型。如果不兼容,你可能需要使用适配器。
3.连接显示器:使用 HDMI, Thunderbolt, USB-C 等线缆将两台显示器连接到苹果电脑。
4.配置显示设置:连接后,打开“系统偏好设置”,选择“显示器”。在这里,你可以调整显示器的布局、分辨率和其他显示设置。
5.调整主副屏幕:在“显示器”设置中,你可以拖动显示器图标来改变它们的相对位置,确定哪个屏幕为主屏幕。
6.优化使用体验:根据个人偏好和工作需求,调整每个显示器的分辨率和缩放比例,以获得最佳的视觉体验。
注意事项
- 电源连接:确保所有设备都正确连接电源。
- 线缆选择:使用高质量的连接线缆以减少信号损失。
- 软件更新:更新你的 Mac 操作系统到最新版本,以确保最佳兼容性。
- 适配器使用:如果需要,使用正确的适配器来连接显示器。
调整显示器的分辨率和缩放比例
- 打开“系统偏好设置”:在你的 Mac 上,点击屏幕左上角的苹果标志,然后选择“系统偏好设置”。
- 进入“显示器”设置:在系统偏好设置中,点击“显示器”。
- 选择显示器:如果你已连接多个显示器,先在窗口顶部的选项卡中选择你想要调整的显示器。
- 调整分辨率:在“显示”选项卡中,选择“缩放”来查看可用的分辨率选项。选择一个合适的分辨率以适应你的工作需求和视觉舒适度。
- 调整缩放比例:对于支持 Retina 显示的 Mac,你可以选择“默认为显示器”或者自定义缩放选项来调整图标和文字的大小,以获得更佳的阅读体验。
双屏幕工作的优势
使用双显示器工作环境可以显著提升生产力。它允许用户在多个屏幕间高效地分配不同的任务和应用,减少窗口切换的时间。例如,可以在一个屏幕上进行编程,而另一个屏幕上显示文档或参考资料。此外,双屏幕设置对于图形设计师、视频编辑者、程序员等专业人士来说尤其有用,因为它提供了更大的工作空间和更好的多任务处理能力。
通过遵循上述步骤,可以轻松地在苹果电脑上配置和使用两台显示器,从而创造一个更加高效和灵活的工作环境。记住正确的设置和配置是实现最佳双屏幕使用体验的关键。