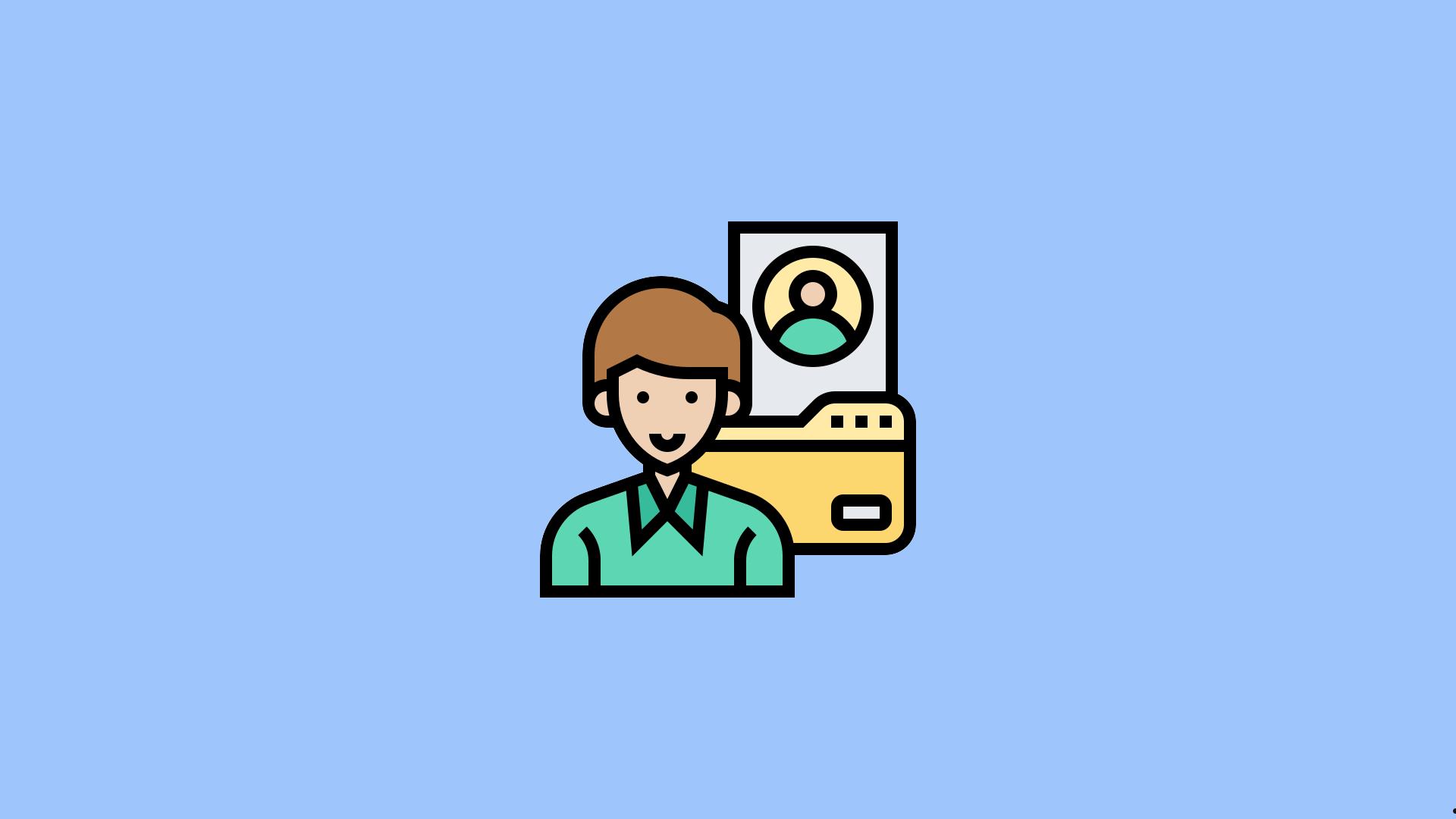Win11可通过任务管理器查看和管理正在运行的任务,右击任务栏选任务管理器,查看进程标签页以监控所有应用和后台进程的资源使用情况,如CPU和内存,通过点击结束任务来关闭不需要的进程,或使用资源监视器进行更详细的性能分析和管理。
在使用 Windows 11 时,通过结束不必要的或资源密集型的进程,可以释放 CPU 和内存资源,从而提高系统的响应速度和运行效率。还能检测和结束可疑或未知的进程可以帮助防止恶意软件活动,增强系统安全。当应用程序或系统出现故障时,查看运行中的进程和资源使用情况有助于诊断问题根源,从而进行有效的故障排除。文将介绍如何在 Windows 11 中使用任务管理器及其他工具来查看和管理正在运行的任务。
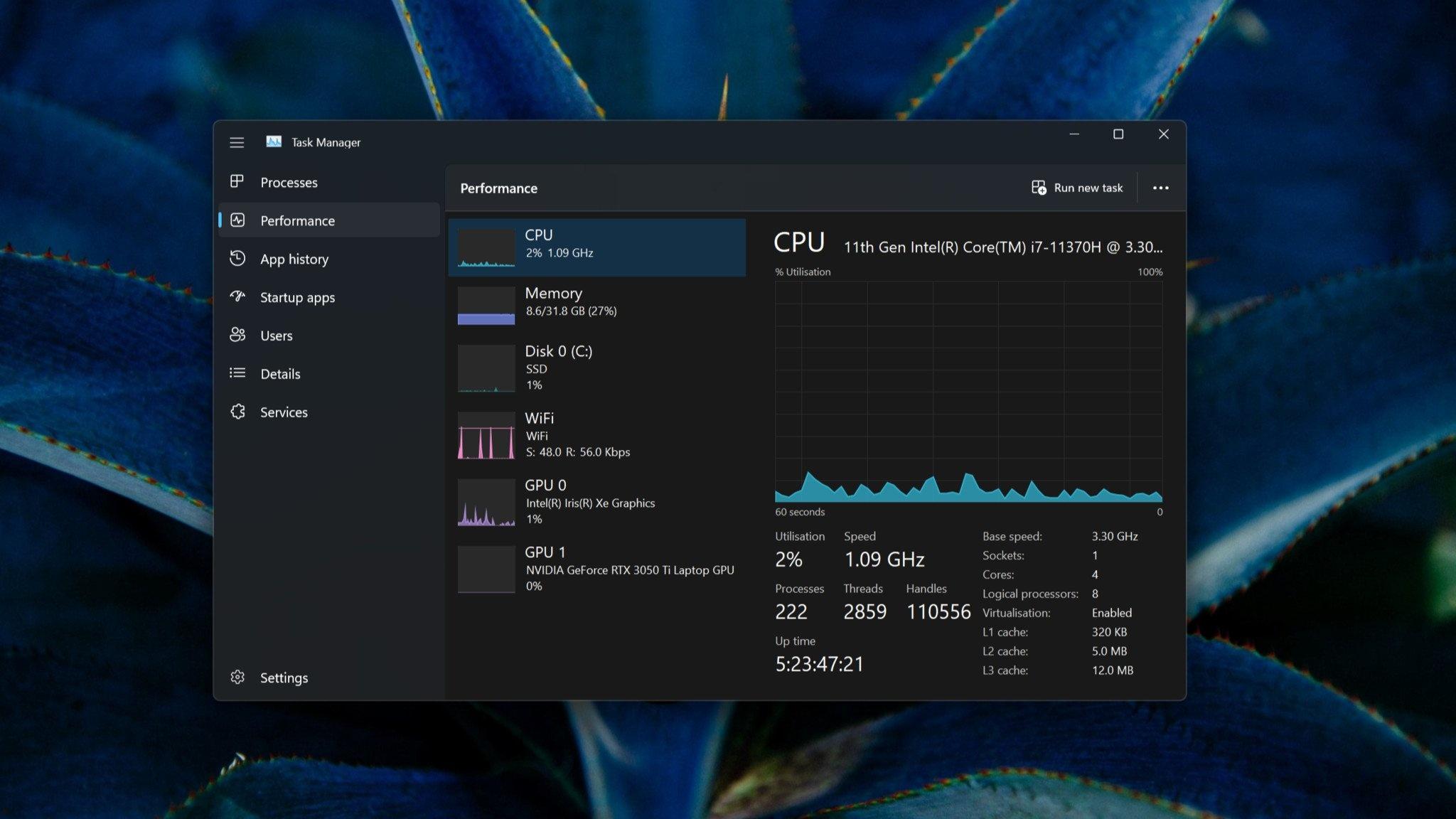
如何在 Windows 11 中查看和管理正在运行的任务
方法一、使用任务管理器查看和管理任务
任务管理器是 Windows 系统中一个强大的内置工具,可以让用户查看正在运行的应用程序和背景进程,并进行管理。以下是如何使用任务管理器来查看和管理正在运行的任务的步骤:
1.右键点击任务栏空白处,选择“任务管理器”。或者使用快捷键:Ctrl + Shift + Esc 直接打开任务管理器。另一种方法是按 Ctrl + Alt + Delete,然后从出现的菜单中选择“任务管理器”。
2.在任务管理器打开后,默认显示的是“进程”标签页。在这里,用户可以看到所有正在运行的应用程序和背景进程列表。每个进程旁边显示其:CPU、内存、磁盘和网络使用情况。
3.要管理任何正在运行的任务,只需点击相应的进程,然后点击窗口底部的“结束任务”按钮来关闭它。
4.如果需要了解进程的详细信息,可以右键点击进程并选择“转到详细信息”。
5.在“详细信息”标签页,用户可以看到每个进程的更多详细信息,如:PID(进程标识符)、优先级等。用户可以通过右键点击进程来设置优先级或将其从系统中结束。
6.任务管理器的“性能”标签页提供了实时图表,显示:CPU、内存、磁盘和网络的使用情况。这可以帮助用户了解系统的总体资源使用情况,从而做出调整以优化性能。
方法二、使用资源监视器进行高级管理
除了任务管理器外,Windows 11 还提供了资源监视器,这是一个更高级的工具,用于深入分析系统性能和运行中的进程:
- 在任务管理器的“性能”标签页下,点击“打开资源监视器”链接。
- 或在搜索栏中输入“资源监视器”并选择相应结果。
- 资源监视器提供了详细的视图,分别显示 CPU、内存、磁盘和网络的使用情况。
- 用户可以查看哪些进程在使用最多的资源,并采取行动如结束进程,或调整其优先级。
哪些情况需要查看和管理正在运行的任务
在以下几种情况下,用户特别需要查看和管理正在运行的任务:
- 系统运行缓慢:当计算机反应迟缓或处理速度不如预期时,查看正在运行的任务可以帮助识别占用过多资源的应用或进程。
- 应用程序崩溃:如果应用程序频繁崩溃或无响应,通过任务管理器结束或重启这些应用可能解决问题。
- 可疑行为检测:在怀疑计算机可能被恶意软件感染的情况下,检查未知或可疑的后台进程是识别和阻止潜在威胁的重要步骤。
- 资源管理:在进行资源密集型任务(如视频编辑、游戏或数据分析)前,关闭不必要的应用和进程可以确保有足够的系统资源来支持这些活动。
掌握如何在 Windows 11 中查看和管理正在运行的任务对于任何用户来说都是非常重要的,无论是通过任务管理器还是资源监视器,这些工具都为用户提供了必要的信息和控制权,维护系统的最佳性能和响应速度。定期检查这些工具并做出相应的调整,可以帮助确保计算机的高效运行。