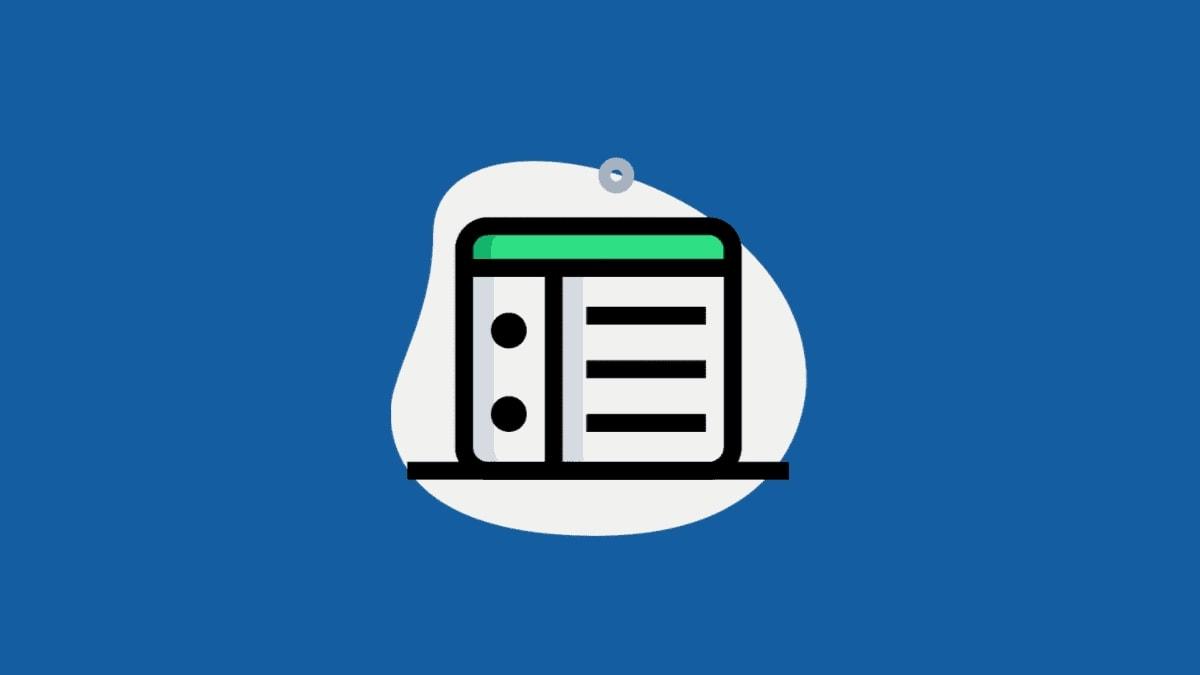要将纸质文件扫描成电子版,有打印机可以使用Windows自带的扫描程序、Adobe Acrobat、ABBYY FineReader 等软件进行扫描;如果没有扫描仪,也可以通过手机应用如扫描全能王等扫描文件。
大家在工作或者学习中,可能会遇到需要将纸质文件转换为电子版的情况。无论是合同、证书、笔记还是报表,将纸质文件扫描成电子版,不仅方便存储,还能提高资料管理的效率。如果你不清楚该如何操作,今天我们就来详细讲讲,如何将纸质文件转成电子版,帮助你轻松解决这个问题。通过一些简单的工具和步骤,你就能将文件从纸质版转换为电子文件,随时随地访问、编辑和分享。
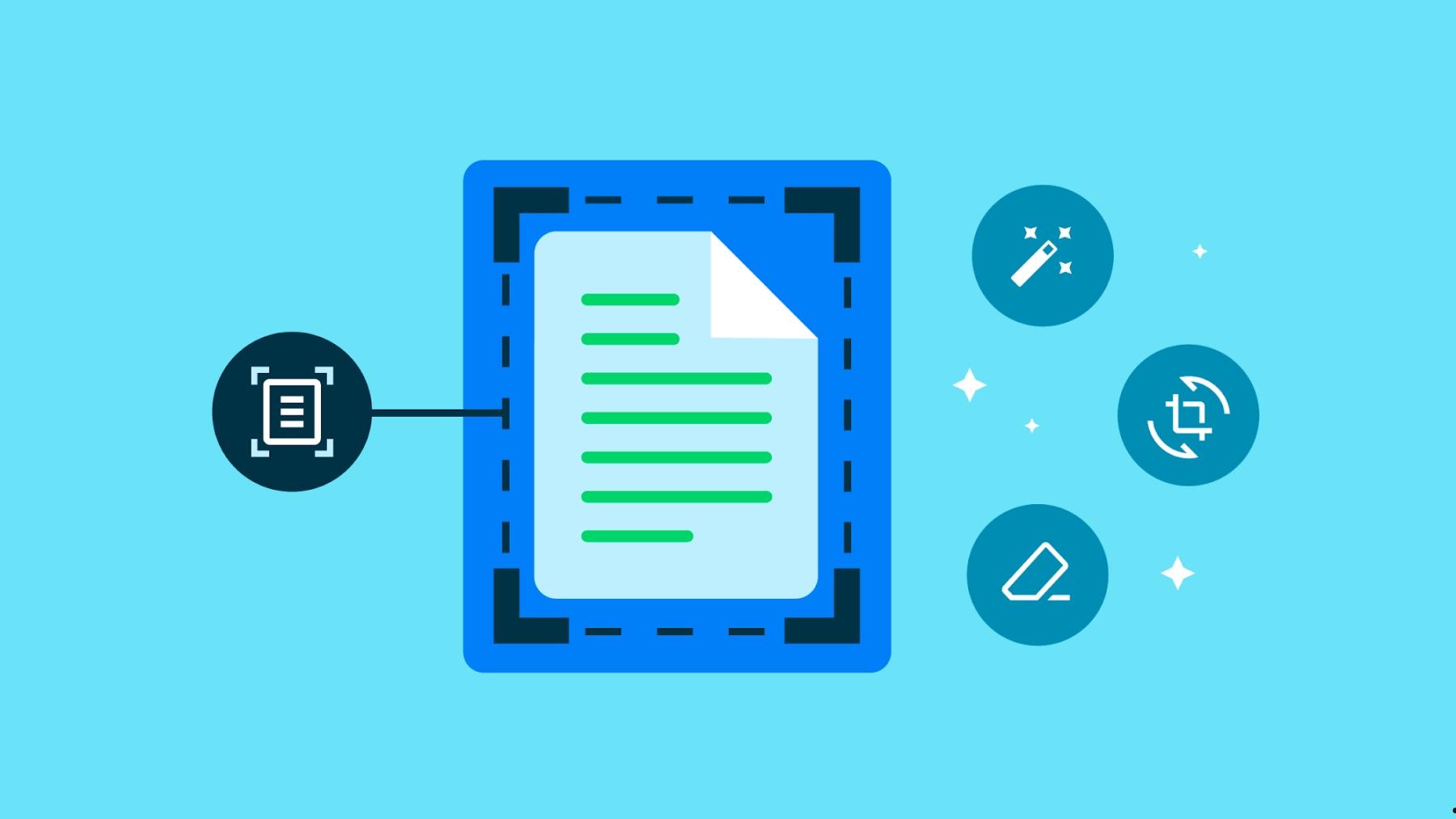
纸质文件扫描成电子版的准备工作
在开始之前,你需要准备以下设备和工具:
- 扫多功能打印机:使用带有扫描功能的多功能打印机,现在打印机大多配备了自动进纸和多种扫描模式,可以大大提高效率。
- 扫描仪或多功能打印机:扫描仪是将纸质文件转换为电子版的必备工具。如果你没有单独的扫描仪,还可以使用带有扫描功能的多功能打印机。扫描仪和打印机大多配备了自动进纸和多种扫描模式,可以大大提高效率。
- Windows:自带扫描程序(Windows 10 及以上版本):简单易用,适合普通用户。
- Adobe Acrobat:适用于需要将扫描文件保存为 PDF 格式的用户。
- 扫描全能王(CamScanner):如果你使用的是手机,还可以通过这款应用扫描纸质文件。
- ABBYY FineReader:如果你需要高质量的文档扫描与 OCR 识别功能,可以使用这款软件。
- 存储介质:扫描的文件需要保存到电脑、云端硬盘或外部存储设备中。如果需要长期保存或随时访问,建议将文件保存在云端。
如何使用扫描仪将纸质文件扫描成电子版
1. 使用 Windows 自带扫描程序
如果你有多功能打印机,可以使用 Windows 系统自带的扫描程序进行文件扫描,操作简单直观。
操作步骤:
- 连接扫描仪:将扫描仪通过 USB 或 Wi-Fi 连接到电脑。
- 打开扫描程序:点击开始菜单,输入 Windows 扫描,然后点击扫描。
- 选择扫描设置:
- 选择你想扫描的文件类型(黑白或彩色)。
- 选择扫描文件的格式(如:JPEG、PNG 或 PDF)。
- 开始扫描:将纸质文件放入扫描仪的扫描托盘中,点击扫描按钮开始操作。
- 保存文件:扫描完成后,选择保存路径,并为文件命名,点击保存。
2. 使用 Adobe Acrobat 扫描成 PDF
Adobe Acrobat 是一款专业的 PDF 编辑软件,支持扫描功能,能够将纸质文件直接扫描成 PDF 格式,适合需要文件管理和处理的用户。
操作步骤:
- 安装 Adobe Acrobat:如果你没有安装 Adobe Acrobat,先去官网下载安装并激活软件。
- 连接扫描仪:确保扫描仪已连接到电脑,并正常工作。
- 启动 Acrobat 扫描功能:打开 Adobe Acrobat 软件,点击工具 > 创建 PDF > 扫描到 PDF。
- 选择扫描设置:在弹出的扫描设置窗口中选择扫描类型(例如:黑白、彩色、灰度)及保存格式(PDF)。
- 扫描文件:按下扫描仪上的 扫描 按钮,将文件放入扫描仪。
- 保存文件:扫描完成后,给文件命名并保存。
3. 使用 ABBYY FineReader 扫描并识别文本
ABBYY FineReader 是一款强大的 OCR(光学字符识别)软件,不仅能扫描纸质文件,还能识别文件中的文本内容,将扫描图像转化为可编辑的文档。
操作步骤:
- 安装 ABBYY FineReader:下载并安装 ABBYY FineReader。
- 启动 ABBYY FineReader:打开软件,点击 扫描并识别。选择你想要扫描的文件类型,并进行设置。
- 选择扫描设置:选择扫描文件的颜色、格式等。
- 扫描文件:将纸质文件放入扫描仪,点击 开始扫描。
- OCR 识别:扫描完成后,软件会自动执行 OCR 识别,将扫描的图像转换成可编辑的文本。
- 保存文件:识别后的文件可以保存为 Word、PDF 或其他格式。
4. 使用手机扫描应用
如果没有扫描仪,手机扫描应用也能完成扫描任务,尤其适合快速扫描文档。常见的手机扫描应用有扫描全能王(CamScanner)。
操作步骤(以扫描全能王为例):
- 下载并安装扫描全能王:前往应用中心下载并安装扫描全能王。
- 打开扫描全能王应用:启动应用后,点击屏幕上的相机图标进行扫描。
- 扫描纸质文件:将手机对准纸质文件,应用会自动识别文档边缘,自动调整光线和对焦。
- 调整扫描结果:扫描完成后,你可以裁剪图像、调整颜色、添加标注等。
- 保存或分享文件:扫描完成后,可以选择保存为 PDF 或图片格式,并上传到云端或通过邮件分享。
如何提高扫描文件的质量
- 保持扫描仪清洁:确保扫描仪的扫描玻璃清洁,没有灰尘或污点,否则扫描的文件会受到影响,可能会出现斑点或模糊。
- 选择适当的分辨率:扫描时的分辨率影响着文件的清晰度和文件大小。一般来说,300 dpi(每英寸点数)适用于文档扫描,而高分辨率如 600 dpi 适合扫描细节丰富的图片。如果文件主要用于打印或存档,选择 300 dpi 即可。
- 调整对比度和亮度:有些扫描软件允许你调整扫描文件的对比度和亮度。如果纸质文件比较模糊或颜色较淡,适当调整这些参数可以提升文件的可读性。
- 使用双面扫描:如果纸质文件的两面都有内容,可以选择支持双面扫描的扫描仪。这不仅节省时间,还能避免遗漏内容。
如何管理和存储扫描后的电子文件
文件格式选择:扫描后的文件可以选择保存为不同的格式,常见的有 PDF、JPEG、PNG 等。如果文件是文档类型,建议保存为 PDF 格式,便于存储和打印。如果是图像文件,可以选择 JPEG 或 PNG 格式。
文件命名与分类:为了更好地管理电子文件,建议你为文件命名时包含日期和关键字,以便后续快速查找。例如:“合同 _2024 年 _ 项目 A.pdf”。此外,你可以为文件创建相应的文件夹,按照类别、项目或日期进行归类。
云端存储:为确保文件安全并便于随时访问,建议将扫描文件上传到阿里云盘、夸克网盘等云存储服务。这样,仅可以备份文件,还能在不同设备间同步访问。
将纸质文件扫描成电子版,既能节省物理空间,又能方便存档和随时查阅。无论你使用的是专业的扫描仪、打印机,还是手机应用,方法都非常简单。只要选择合适的工具和软件,按照步骤操作,就能轻松完成扫描工作。希望这些小技巧能帮助你高效地管理文件。