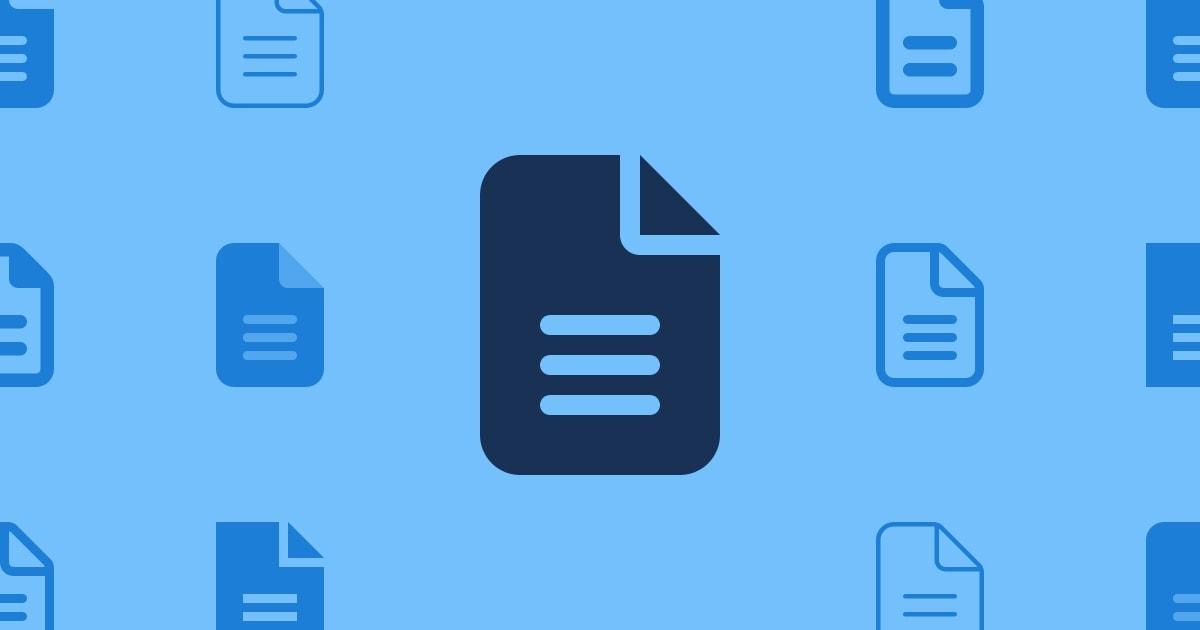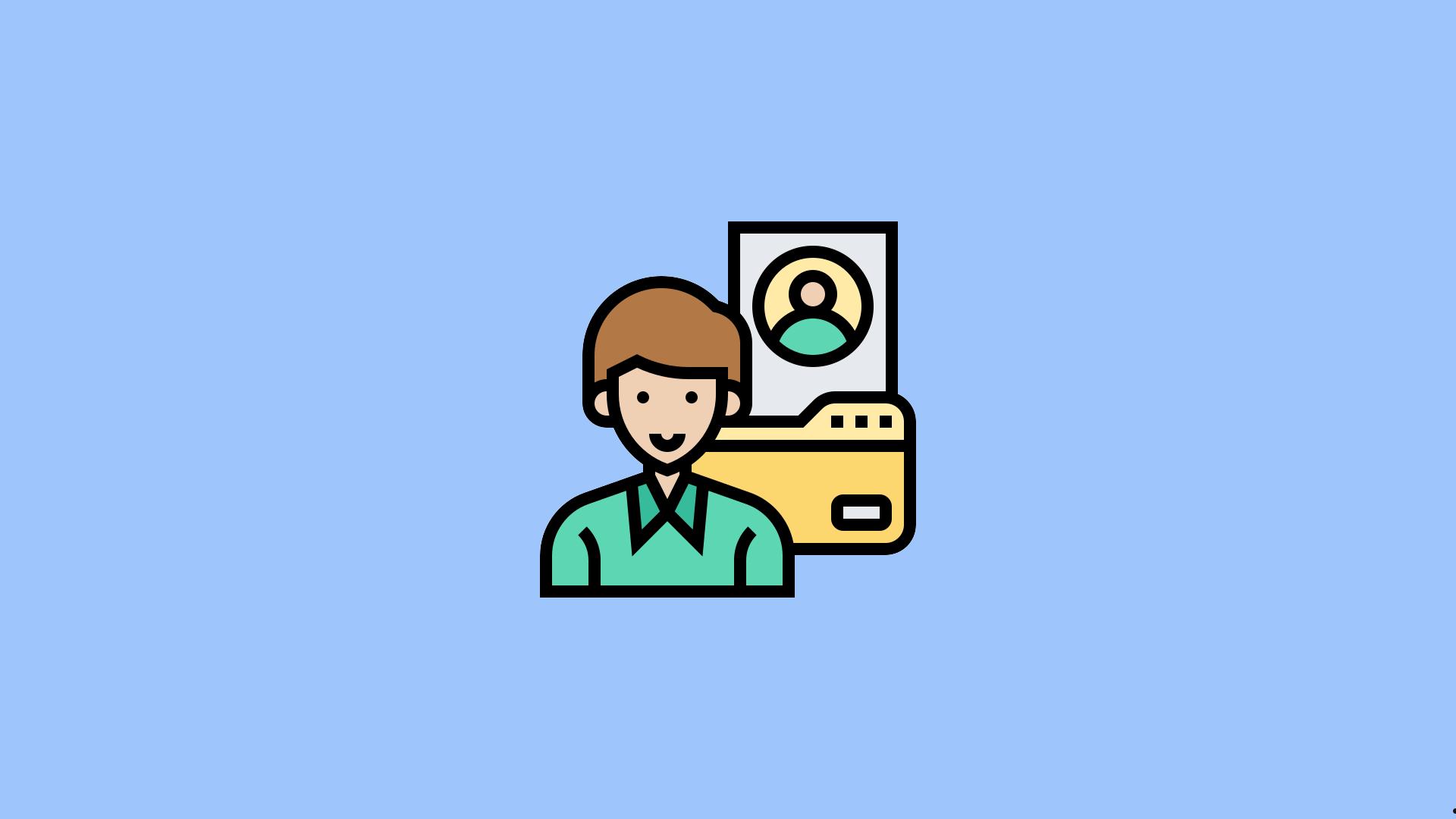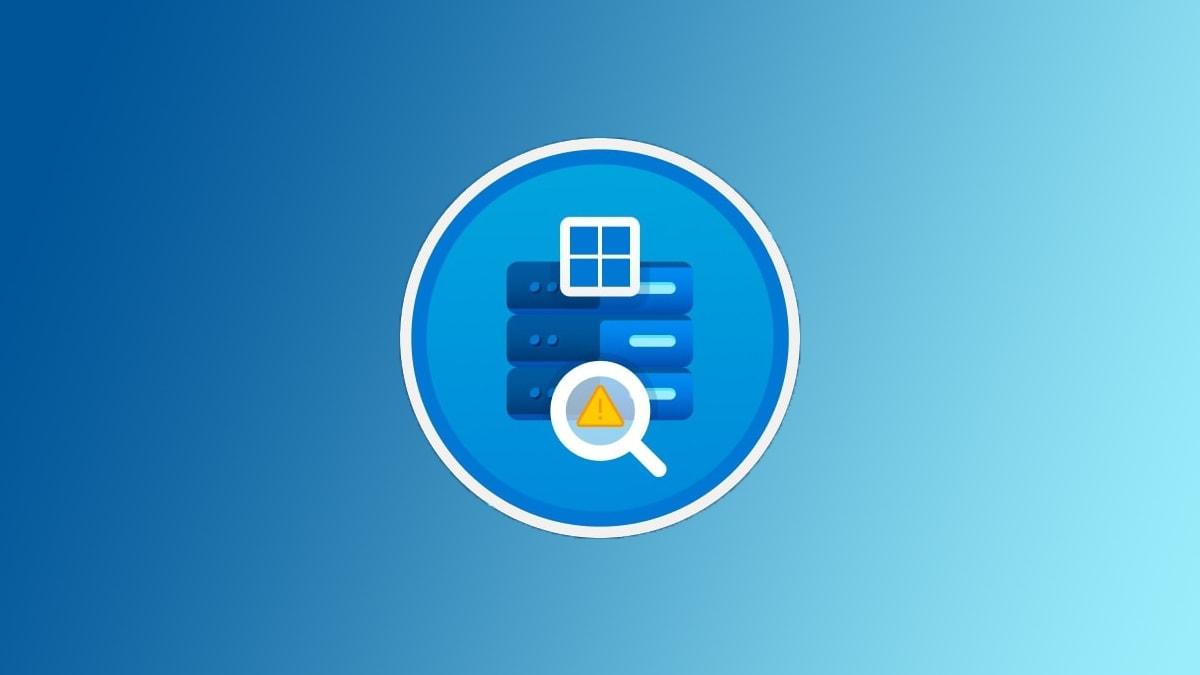彻底清除Win10所有数据,可使用重置此电脑功能,选择删除所有内容并清理驱动器,清除数据同时重装系统;使用DiskGenius或DBAN工具,对硬盘进行多次覆盖擦除,确保数据无法恢复;借助CCleaner驱动器清理功能,快速擦除硬盘文件。
无论是出于转卖电脑、重装系统,还是彻底清除隐私数据的需求,清除电脑上的所有数据都是一件严肃的事情。特别是在 Windows 10 系统中,有许多方式可以帮助你完成这个任务,包括系统自带的功能和一些专业的第三方工具。那么 Win10 下有哪些方法能够彻底清除电脑上的所有数据呢?今天就来手把手教你操作,确保数据清理得干干净净。

在重置或出售电脑时,普通的删除文件操作并不足以保障数据安全。因为即使你清空了回收站,这些文件还是有可能被专业工具恢复。因此彻底清除数据的目的是防止敏感信息被他人恢复和利用。
方法一:通过“重置此电脑”清除所有数据
Windows 10 提供了内置的“重置此电脑”功能,可以选择彻底删除所有文件,甚至对硬盘进行清洁。
操作步骤:
1.按 Win + I 打开“设置”,进入更新与安全 > 恢复。
2.在重置此电脑下,点击开始。
3.选择删除所有内容。
4.在“删除文件”页面,选择删除文件并清理驱动器。
5.此选项会对硬盘进行深度清理,防止数据被恢复。
6.确认操作,点击重置,系统将开始清除数据并重装 Windows。
适用场景:
- 适合需要清空电脑并重新使用的用户。
- 数据清除彻底,简单易用。
方法二:通过系统恢复盘彻底清除数据
如果你希望直接从恢复盘启动并清理硬盘,可以制作一个 Windows 恢复盘。
操作步骤:
1.插入一个 U 盘(至少 8GB 容量),打开控制面板 > 恢复 > 创建恢复驱动器。
2.按向导创建恢复盘。
3.通过恢复盘启动电脑:重启电脑,按 F12/F2/Del(具体取决于主板型号)进入启动菜单,选择 U 盘启动。
4.选择修复电脑 > 疑难解答 > 重置此电脑。
5.按前述步骤清除数据。
适用场景:
- 系统损坏,无法正常进入时。
- 更高级别的清理方式。
如果你希望更彻底地清除数据,或者对硬盘进行高级清理,可以使用以下专业工具。
方法三:使用 DiskGenius
DiskGenius 是一款强大的磁盘管理和数据清理工具,可以安全擦除硬盘上的所有数据。
操作步骤:
1.下载并安装 DiskGenius。
2.打开软件,选择需要清除的硬盘。
3.点击工具 > 抹除数据。
4.选择擦除方式(如“随机数据覆盖”),点击开始。
5.可选多次覆盖,安全性更高。
6.等待清理完成。
适用场景:
- 数据清除需达到高安全性标准。
- 确保敏感信息无法恢复。
方法四:使用 CCleaner 的“驱动器清理”功能
CCleaner 不仅可以清理垃圾,还提供了硬盘数据擦除功能。
操作步骤:
1.下载并安装 CCleaner。
2.打开软件,进入 工具 > 驱动器擦除。
3.选择目标驱动器,选择擦除模式:
- “仅可用空间”:清除剩余的文件痕迹。
- “整个驱动器”:完全擦除所有数据。
4.选择擦除的安全级别(如“一次覆盖”或“七次覆盖”)。
5.点击擦除。
适用场景:日常清理硬盘,或者出售电脑前的快速擦除。
方法五:使用 DBAN(Darik’s Boot and Nuke)工具
DBAN 是一款开源工具,专为彻底清除硬盘数据设计。
操作步骤:
1.下载 DBAN 的 ISO 文件,并制作启动 U 盘(使用 Rufus 或其他工具)。
2.将 U 盘插入电脑,重启电脑并进入启动菜单。
3.选择从 U 盘启动,进入 DBAN 界面。
4.输入 autonuke(自动擦除所有硬盘)。
5.等待擦除完成。
适用场景:
- 专业级别的数据清除,适合对隐私和安全有高要求的用户。
- 非常适合出售电脑或退役硬盘。
常见问题与注意事项
清除数据后还能恢复吗?
- 如果只是普通删除或格式化,数据仍可能被恢复。
- 使用专业工具(如 DiskGenius 或 DBAN)进行多次覆盖擦除后,恢复难度极高。
哪种方法最彻底?
DBAN 和 DiskGenius 提供的多次覆盖清除方法最彻底,适合需要确保数据安全的用户。
清除数据后还能重装系统吗?
- 是的,大部分工具(如“重置此电脑”)都会自动重装系统。
- 如果使用 DBAN 或 DiskGenius,清除后需通过 U 盘重新安装系统。
清除时间会很长吗?
- 普通“删除文件并清理驱动器”需要几十分钟。
- 使用多次覆盖擦除工具,清除大容量硬盘可能需要数小时。
不管是出于安全考虑还是清理需求,彻底清除电脑数据都需要认真对待。Win10 提供的工具简单方便,而第三方工具则能满足更高的安全标准。希望这篇指南能帮你轻松搞定数据清除,让电脑焕然一新。