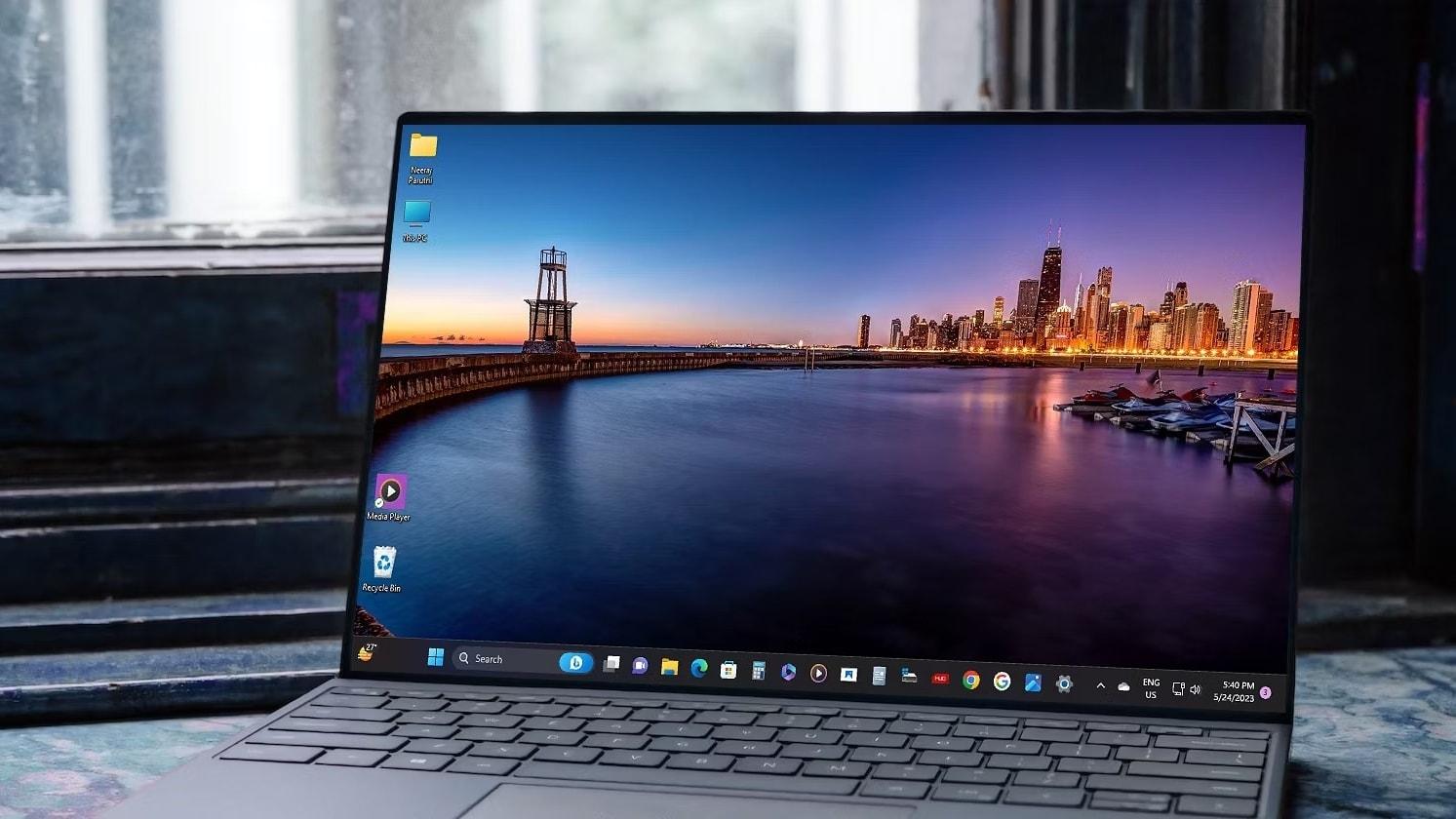在Win11中,按Win+S搜索系统保护,进入系统属性-系统保护,确保C盘保护已启用,点击创建输入名称生成还原点;出现问题时,通过系统还原选项选择还原点恢复系统,恢复个人设置和系统稳定性。
系统还原点是 Windows 提供的一项重要功能,它允许用户将系统恢复到一个健康状态。如果系统出现了问题,比如某些软件无法正常运行或驱动程序导致系统崩溃,系统还原点就能成为你的“时光机”,让系统恢复到创建还原点时的状态。那么如何在 Win11 中创建一个系统还原点?别着急这篇文章会一步步教你完成操作。

系统还原点是 Windows 操作系统为保护用户系统提供的一种功能。它会记录系统的关键文件和设置,包括:
- 注册表信息
- 系统文件
- 驱动程序
当系统运行异常时,用户可以通过还原点将系统恢复到稳定状态,而不会影响个人文件。在创建还原点之前,请确保以下条件:
- 系统盘(通常是 C 盘)的系统保护功能已启用。
- 你有管理员权限,可以进行系统设置的更改。
Win11 创建系统还原点的步骤
1.打开系统保护设置
按下 Win + S,在搜索框中输入系统保护。点击创建还原点或打开系统属性,进入系统保护设置。
2.启用系统保护
- 在“系统属性”窗口中,切换到系统保护标签。
- 在“保护设置”中,找到系统盘(C 盘),确保其状态为已启用。
- 如果状态为已禁用,请点击配置按钮。
- 在弹出的窗口中选择启用系统保护,然后设置磁盘空间的使用量(建议 2GB - 10GB),点击确定。
3.创建系统还原点
- 在“系统属性”的系统保护标签中,点击创建按钮。
- 输入一个还原点名称(如“系统优化前”),然后点击创建。
- 系统会开始创建还原点,几秒钟到几分钟后,弹出“还原点创建成功”的提示。
验证还原点是否成功创建
- 返回“系统保护”窗口,点击 系统还原按钮。
- 按提示点击下一步。
- 你会看到刚刚创建的还原点列表,核实时间和名称是否正确。
如何恢复系统到还原点
恢复步骤:
- 在“系统属性”的 系统保护 标签中,点击 系统还原。
- 在弹出的“系统还原”窗口中点击 下一步。
- 从还原点列表中选择需要还原的还原点,点击 下一步。
- 确认操作后点击 完成,系统会重启并还原到选定的还原点。
提示:系统还原不会影响个人文件,但会撤销最近安装的程序或驱动程序。
注意事项
- 系统还原点占用存储空间:设置存储空间时,建议预留 2GB - 10GB。如果空间不足,系统可能会自动删除较旧的还原点。
- 定期创建还原点:在安装新程序或更新驱动前手动创建一个还原点。Windows 有时会在系统更新前自动创建还原点,但用户手动创建更保险。
- 系统还原点并非万能:它不能恢复被删除的个人文件。如果需要备份文件,请使用文件历史记录 或其他备份工具。
- 确保系统保护功能始终开启:如果系统保护被关闭,将无法创建或使用还原点。
系统还原点是保护 Win11 系统安全的一项利器。通过定期创建还原点,你可以轻松应对各种系统问题,再也不用为系统崩溃而烦恼。如果你还没尝试过,赶紧按照本文的方法设置一个吧!