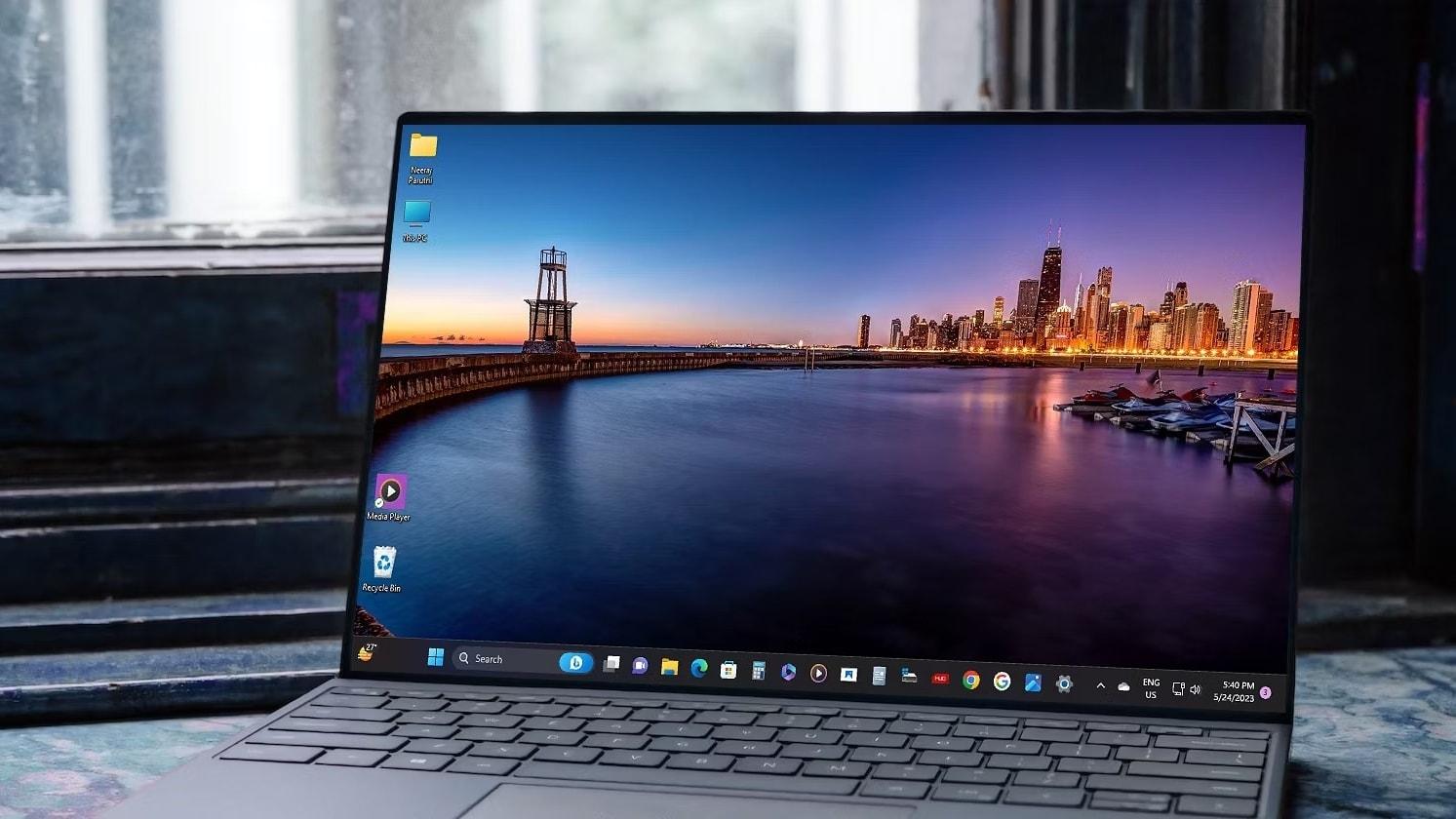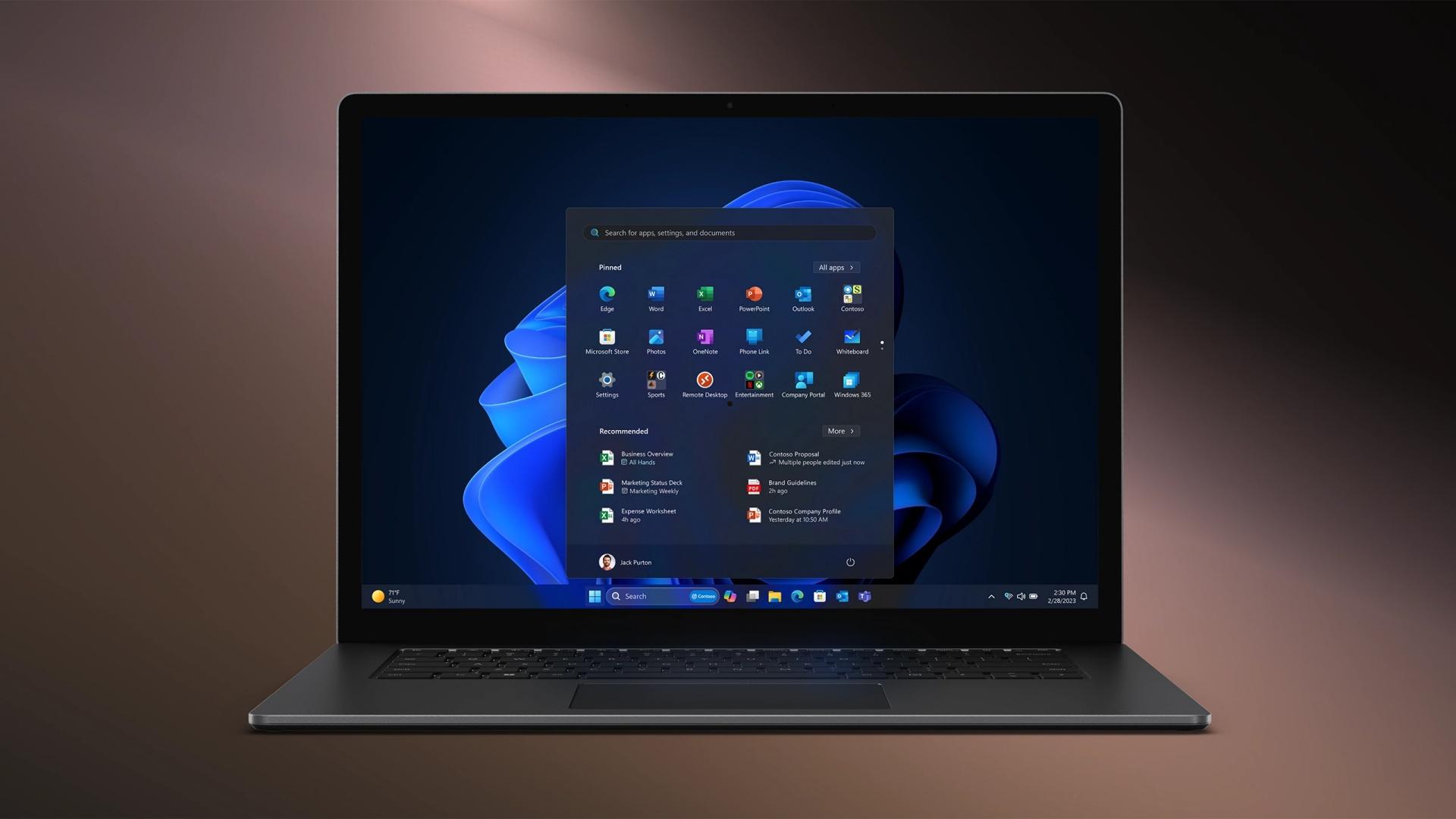将Windows 11任务栏设置在屏幕顶部可以使用注册表编辑器修改任务栏位置,按Win+R框输入regedit打开注册表编辑器,在编辑窗口中控制任务栏的位置;不想手动编辑注册表,可以使用第三方软件来调整任务栏位置。
Windows 11 默认将任务栏置于屏幕的底部,但有的用户可能出于个人习惯或工作效率的考虑希望将任务栏移至屏幕顶部。虽然 Windows 11 的初始版本中没有提供一个简单的设置选项来调整任务栏位置,但可以通过一些工作方式来实现这一调整。本文将指导你如何在 Windows 11 中将任务栏设置在屏幕顶部。
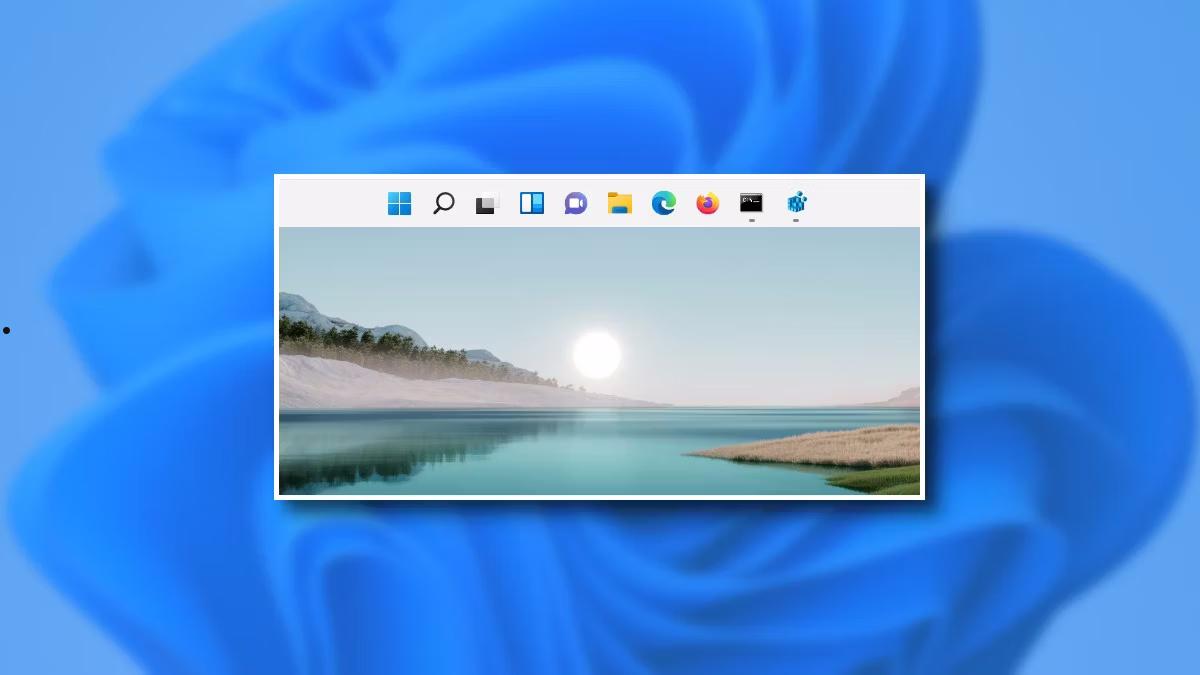
将 Windows 11 任务栏设置在屏幕顶部的方法
方法一、使用注册表编辑器修改任务栏位置
在 Windows 11 中,可以通过修改系统注册表来改变任务栏的位置。以下步骤将指导你如何安全地进行这一操作:
操作步骤:
1.按 Win + R 打开运行对话框,输入 regedit,然后按回车打开注册表编辑器。
2.导航到以下路径:HKEY_CURRENT_USER\Software\Microsoft\Windows\CurrentVersion\Explorer\StuckRects3
3.在 StuckRects3 键下,找到名为 Settings 的二进制值。双击打开它。
4.在打开的编辑窗口中,你会看到一串二进制数据。第五个字节(通常在第 08 列的第 05 行)控制任务栏的位置:
03 代表底部
01 代表顶部
5.将该值改为 01 来将任务栏移动到屏幕顶部。
6.完成编辑后,点击“确定”,关闭注册表编辑器。
7.重启计算机以应用更改。
方法二、使用第三方软件
如果你不想手动编辑注册表,可以使用第三方软件来调整任务栏位置。有一些第三方工具如“TaskbarX”可以提供更灵活的任务栏定制选项,包括移动任务栏到屏幕的顶部。
操作步骤:
- 下载并安装 TaskbarX。
- 运行软件并在配置菜单中选择将任务栏移动到屏幕的顶部。
- 保存设置并重启应用,以看到变化。
注意事项:修改注册表前,请确保备份注册表,以便在出现问题时能够恢复原状。使用第三方软件时,确保来源可靠,避免安装可能包含恶意软件的程序。
虽然 Windows 11 默认不支持通过图形用户界面直接修改任务栏位置,但通过注册表编辑或使用第三方工具,你仍然可以根据个人喜好调整任务栏的位置。这可以帮助你创建一个更符合个人工作流的桌面环境,提高日常使用的舒适度和效率。