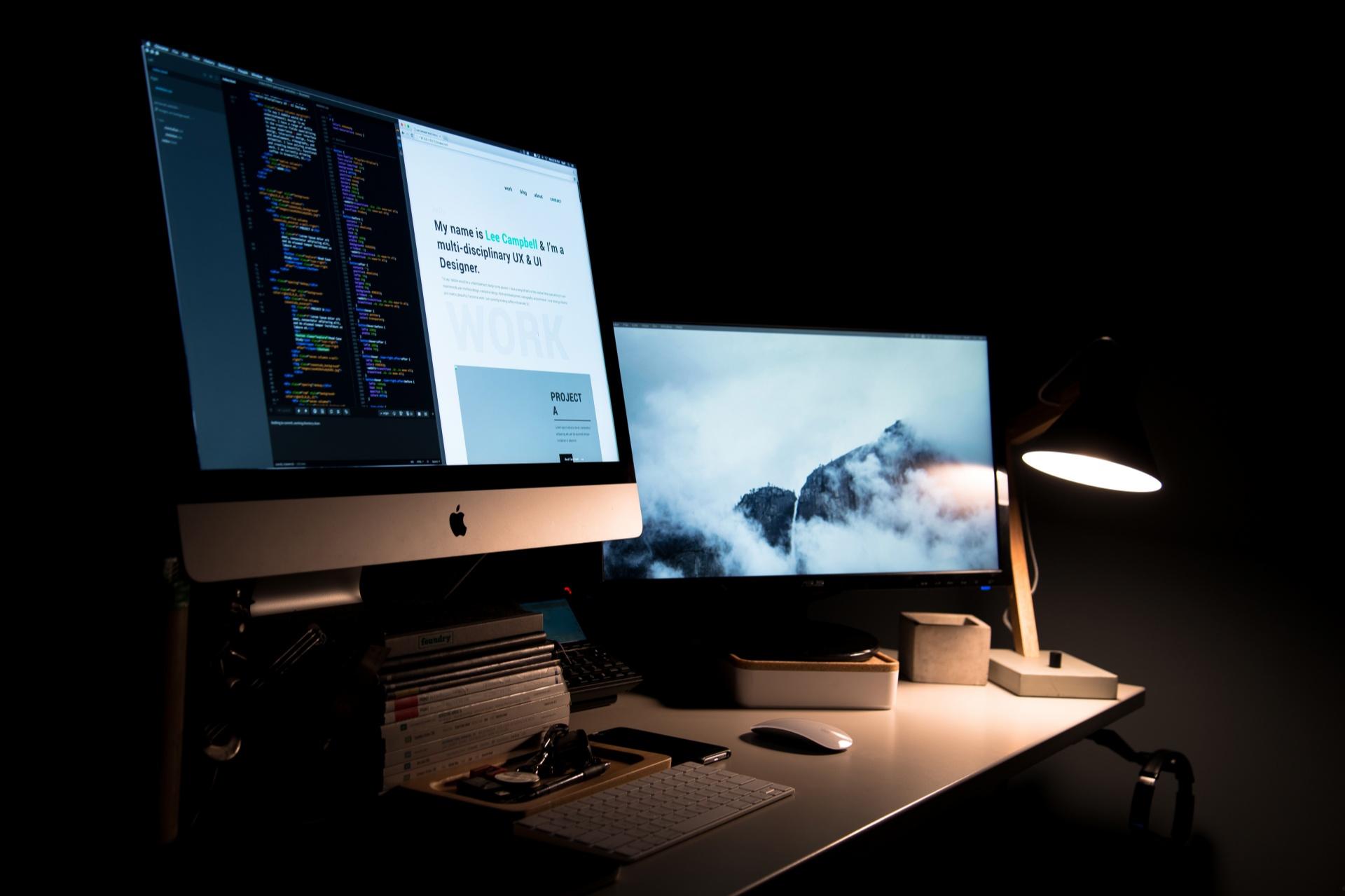要将笔记本电脑外接显示器,首先确认笔记本电脑和显示器的接口类型,如HDMI、VGA或USB-C等,然后根据接口类型准备合适的连接线或适配器,连接好后调整电脑的显示设置,包括屏幕排列、分辨率和显示模式(扩展、镜像或仅显示器)。
在当今多任务和高效率的工作环境中,将笔记本电脑外接显示器已成为一种普遍的做法,这不仅可以扩大工作视野,还能提高多任务处理的效率,特别是在处理大量数据、编程或设计等领域。不同的笔记本电脑和显示器可能有不同的连接方式,了解这些方法对于设置一个舒适和高效的工作环境至关重要。以下是笔记本电脑外接显示器的基本步骤和注意事项。
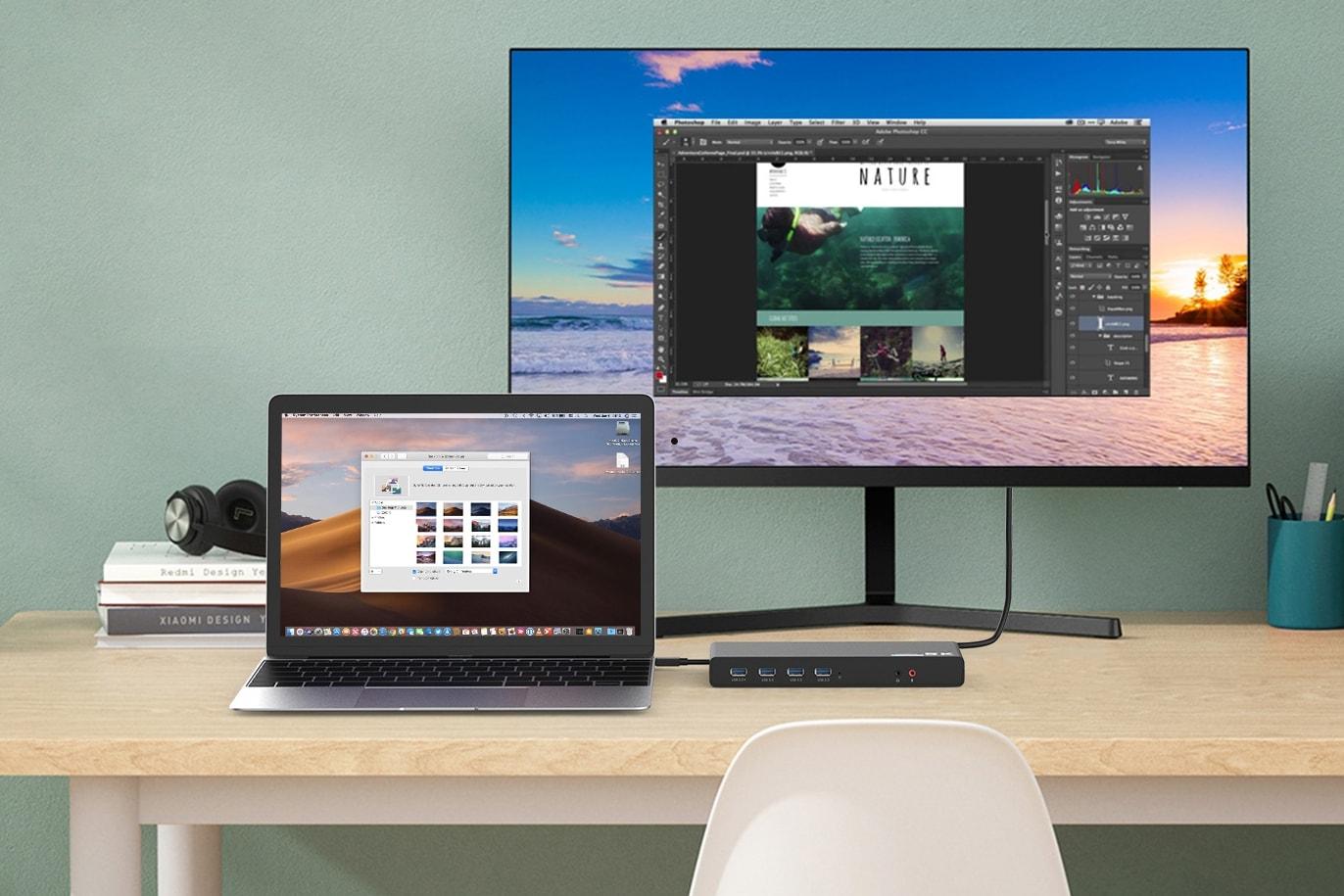
笔记本电脑外接显示器步骤
1.确认接口类型
- 笔记本电脑端:常见的接口包括 HDMI、VGA、DVI、DisplayPort 和 USB-C/Thunderbolt。
- 显示器端:检查显示器支持的接口类型,如 HDMI、VGA、DVI 或 DisplayPort。
2.准备合适的连接线或适配器
根据笔记本电脑和显示器的接口类型,选择合适的连接线。例如,如果笔记本电脑有 HDMI 接口而显示器也支持 HDMI,则需要一条 HDMI 线。如果接口类型不匹配,可能需要购买相应的适配器,例如从 USB-C 转 HDMI 的适配器。
3.连接笔记本电脑和显示器
将连接线或适配器的一端连接到笔记本电脑,另一端连接到显示器。确保连接稳固,没有松动。
4.调整显示设置
- 在笔记本电脑上,进入“控制面板”或“系统设置”,找到“显示”设置。
- 根据需要调整显示器的排列、分辨率和方向。
- 可以设置显示器为扩展模式(两个屏幕显示不同内容)、镜像模式(两个屏幕显示相同内容)或仅使用其中一个屏幕。
注意事项:在连接显示器之前,确保所有设备都已关闭,以避免意外损坏。根据显示器的功能和规格,调整分辨率和刷新率以获得最佳显示效果。
笔记本电脑外接显示器的常见问题解答
问题 1:显示器没有信号:
解答:检查连接线是否牢固连接在笔记本和显示器上。确认显示器电源开关已打开,并且选择了正确的输入源(如 HDMI、VGA 等)。
问题 2:画面分辨率或颜色不正确:
解答:在笔记本电脑的显示设置中调整分辨率和颜色设置。确保显示器驱动程序已更新至最新版本。
问题 3:仅有一个屏幕显示内容:
解答:在显示设置中,检查是否已选择了“扩展”显示模式,而不是“仅显示器”或“复制”模式。
问题 4:屏幕闪烁或不稳定:
解答:尝试更换高质量的连接线或检查是否有信号干扰。有时降低刷新率也能改善情况。
笔记本电脑外接显示器使用的注意事项
- 兼容性检查:确保笔记本电脑的输出端口与显示器的输入端口兼容。如果需要,使用适当的适配器。
- 电源管理:在连接显示器时,确保笔记本电脑连接到电源,特别是在进行长时间的工作或播放高清视频时。
- 正确断开连接:在断开显示器之前,先关闭显示器的电源,并通过操作系统安全移除外部显示设备。
- 定期更新驱动程序:确保笔记本电脑的显卡驱动程序和显示器驱动程序保持最新,以获得最佳显示效果和性能。
- 避免长时间静态显示:以防显示器烧屏,不要在显示器上长时间显示静态图像。
- 适当调整设置:根据需要调整笔记本电脑和显示器的亮度、对比度和色彩设置,以减轻眼睛疲劳。
- 物理摆放:确保显示器和笔记本电脑的高度和距离适宜,以确保舒适的观看角度和减少颈部压力。
通过简单的步骤,你可以轻松地将笔记本电脑外接至显示器,从而打造一个更宽广、更高效的工作和娱乐空间。无论是在家办公、远程学习还是娱乐,这都是提升体验的有效方法。除了外接显示器,还可以考虑其他设备和工具,如键盘、鼠标、笔记本支架等,以创造一个更舒适和高效的工作环境。