当8080端口被占用时,可以通过在Windows或macOS/Linux系统中使用netstat或lsof命令来识别占用端口的进程。确定进程后,可以选择结束该进程或更改自己应用程序的端口设置以解决冲突。
在进行网络开发或运行某些应用程序时,经常需要使用特定的端口,8080 端口作为 HTTP 的替代端口,常被各类 Web 服务和应用程序使用,如果你发现 8080 端口已被占用,可能会影响到服务的运行或开发工作的进行。如何确定哪个进程占用了 8080 端口,怎样提供解决这一问题呢?
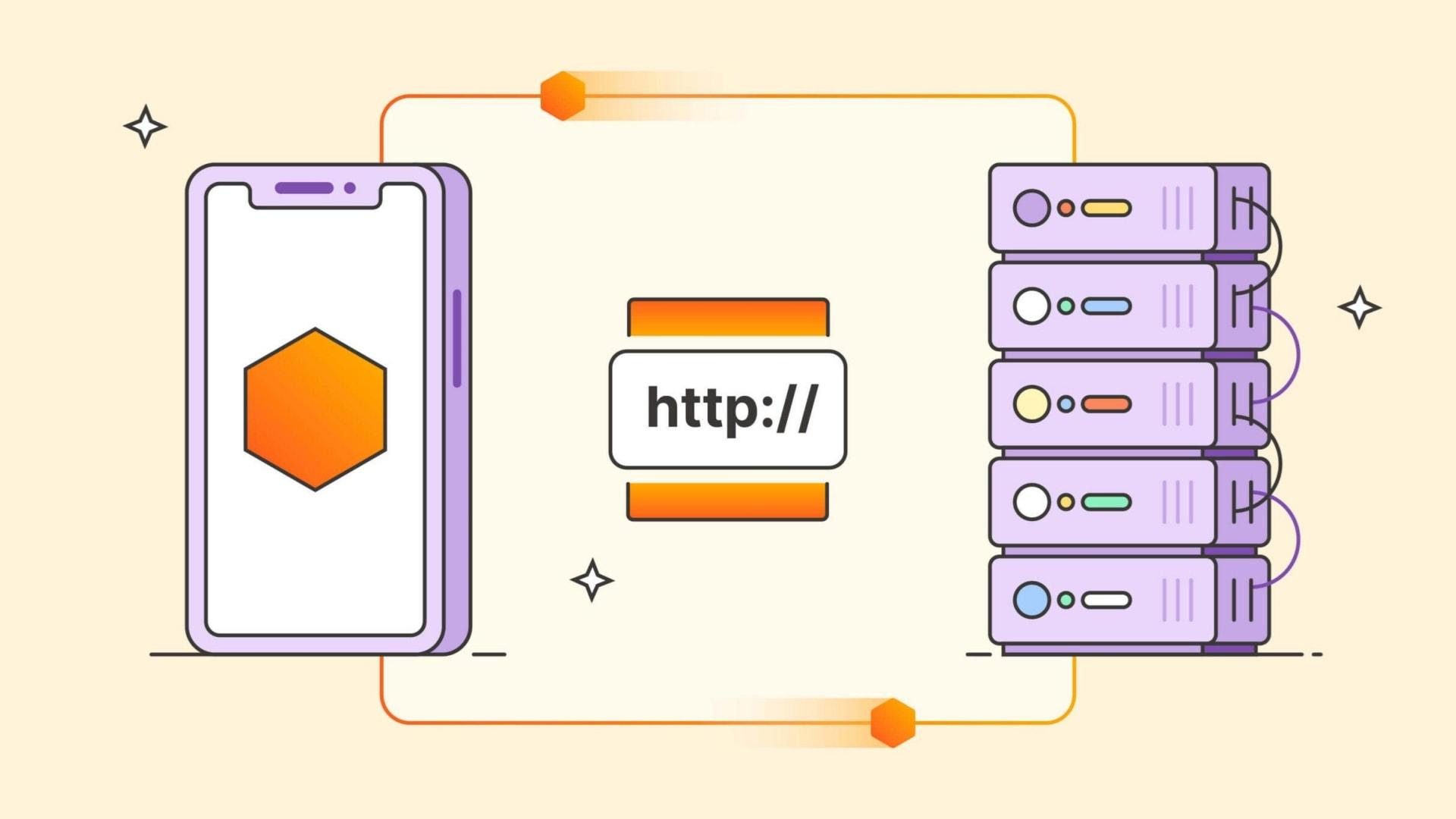
如何解决端口占用问题
解决端口占用问题的详细操作步骤
结束占用进程
在 Windows 系统
1.打开命令提示符:按下 Win + R,输入 cmd,然后按回车。
2.定位占用进程:使用先前提到的命令 netstat -ano | findstr ":8080"找到占用 8080 端口的进程 ID(PID)。
3.结束占用进程:输入命令 taskkill /F /PID [PID 号],替换[PID 号]为实际的进程 ID。按回车执行命令。如果成功,会显示一条消息确认该进程已被结束。
在 macOS/Linux 系统
- 打开终端:在 macOS 中,可以通过 Finder 中的“应用程序”>“实用工具”找到终端。Linux 通常通过桌面环境提供终端访问。
- 查找占用进程:使用 sudo lsof -i :8080 或 sudo netstat -tulnp | grep :8080 命令。
- 结束进程:输入 kill -9 [PID 号],替换[PID 号]为实际的进程 ID。输入管理员密码(如果需要),然后执行命令。
更改应用程序的端口设置
如果你不希望或不能结束占用 8080 端口的进程,可以考虑将你的应用程序配置为使用不同的端口。这通常涉及修改应用程序的配置文件或设置。以下是一般步骤:
- 确定配置文件位置:根据你的应用程序文档,找到其配置文件的位置。
- 编辑配置文件:使用文本编辑器(如 Notepad++、Vim 或 Nano)打开配置文件。
- 寻找有关端口设置的部分,它可能被标记为“port”、“http_port”或类似的名称。
- 更改端口号:将端口号从“8080”更改为未被占用的端口,如“8081”或其他你选择的端口。保存并关闭文件。
- 重启应用程序:为了使更改生效,重启你的应用程序。这可能需要在命令行中运行特定的重启命令,或者直接重启应用程序服务。
- 验证更改:启动应用程序后,尝试通过新端口访问以验证更改是否成功。
在更改端口时,请确保新选的端口不会与系统中运行的其他服务冲突,并且符合网络安全策略(如不使用已知的危险端口)。
查找占用 8080 端口的进程的方法
Windows 系统
- 打开命令提示符:按下 Win + R,输入 cmd,回车打开命令提示符。
- 使用 netstat 命令:输入命令 netstat -ano | findstr ":8080",按回车。这将显示所有使用 8080 端口的进程的列表。
- 查找进程 ID:找到与 LISTENING 状态相关联的行,记下其 PID(进程 ID)。
macOS/Linux 系统
- 打开终端:在 macOS 中打开终端,Linux 系统通常也是通过终端执行命令。
- 使用 lsof 或 netstat 命令:可以使用 sudo lsof -i :8080 或 sudo netstat -tulnp | grep :8080 来查找。
- 记录占用进程的信息:这些命令将显示使用 8080 端口的进程及其相关信息。
防止端口冲突
- 开发环境设置:在开发环境中,尽量避免使用常见端口,如 80, 8080 等。
- 检查配置文件:确保应用程序的配置文件中没有端口冲突。
注意事项:在结束任何进程之前,请确保该进程不是系统或关键应用程序的一部分。如果不确定,可以先查找相关进程的信息,以了解它属于哪个应用或服务。
解决 8080 端口被占用的问题通常涉及查找并结束占用端口的进程,或更改自己应用的端口配置。通过这些步骤,可以有效解决端口冲突问题,确保网络服务和应用程序的正常运行。

