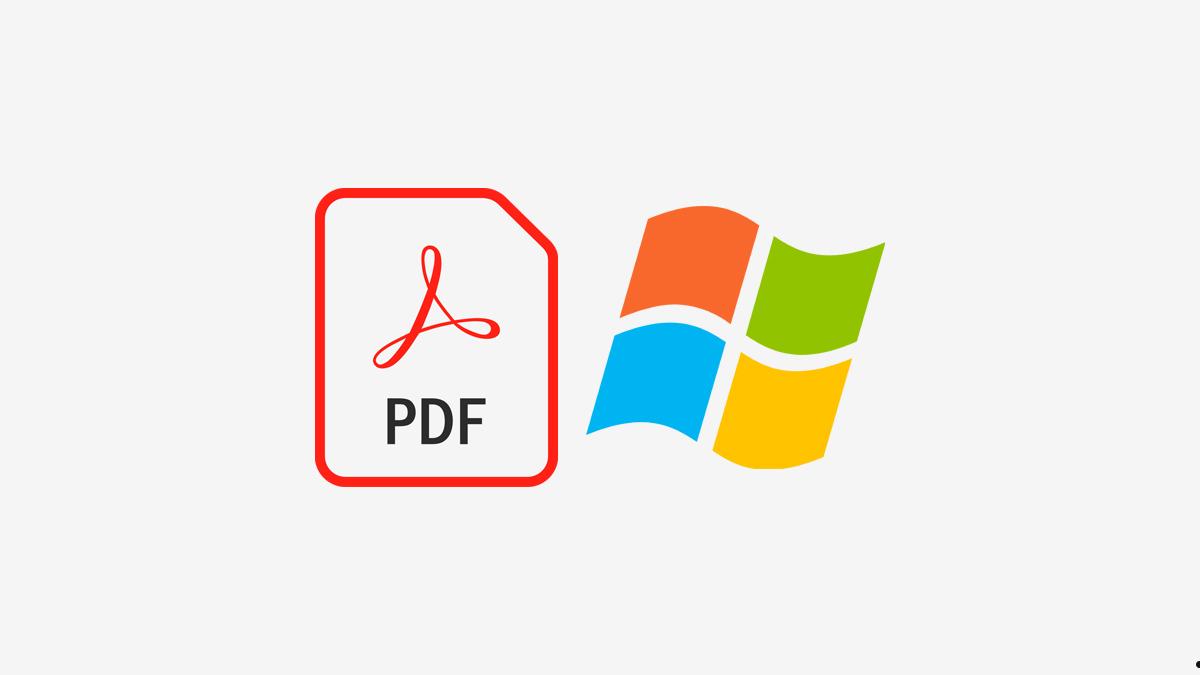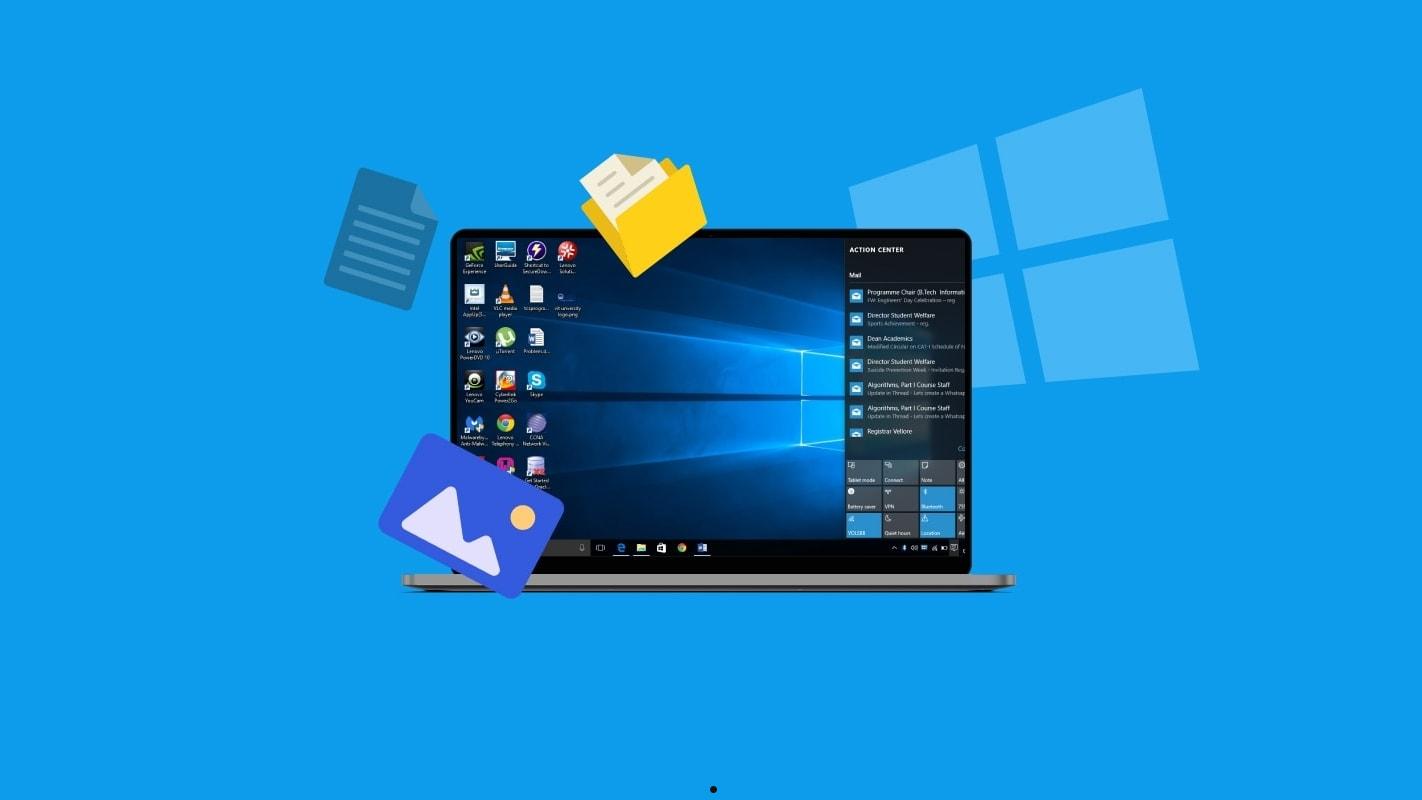Win10系统还原主要影响系统文件、驱动和注册表等设置,个人文件不会丢失;但还原点创建后安装的程序可能被移除,系统设置会恢复到还原点状态;建议还原前备份重要数据,记录受影响的程序,确保还原后可重新安装。
在使用 Windows 10 系统时,如果遇到严重问题,比如运行缓慢、软件冲突或病毒侵入,很多人会选择通过系统还原来解决。很多人会担心一个问题:还原系统后,原来的文件、程序或者个人数据会不会丢失?今天我们就来详细讲解 Win10 系统还原的原理、影响以及如何避免数据丢失。
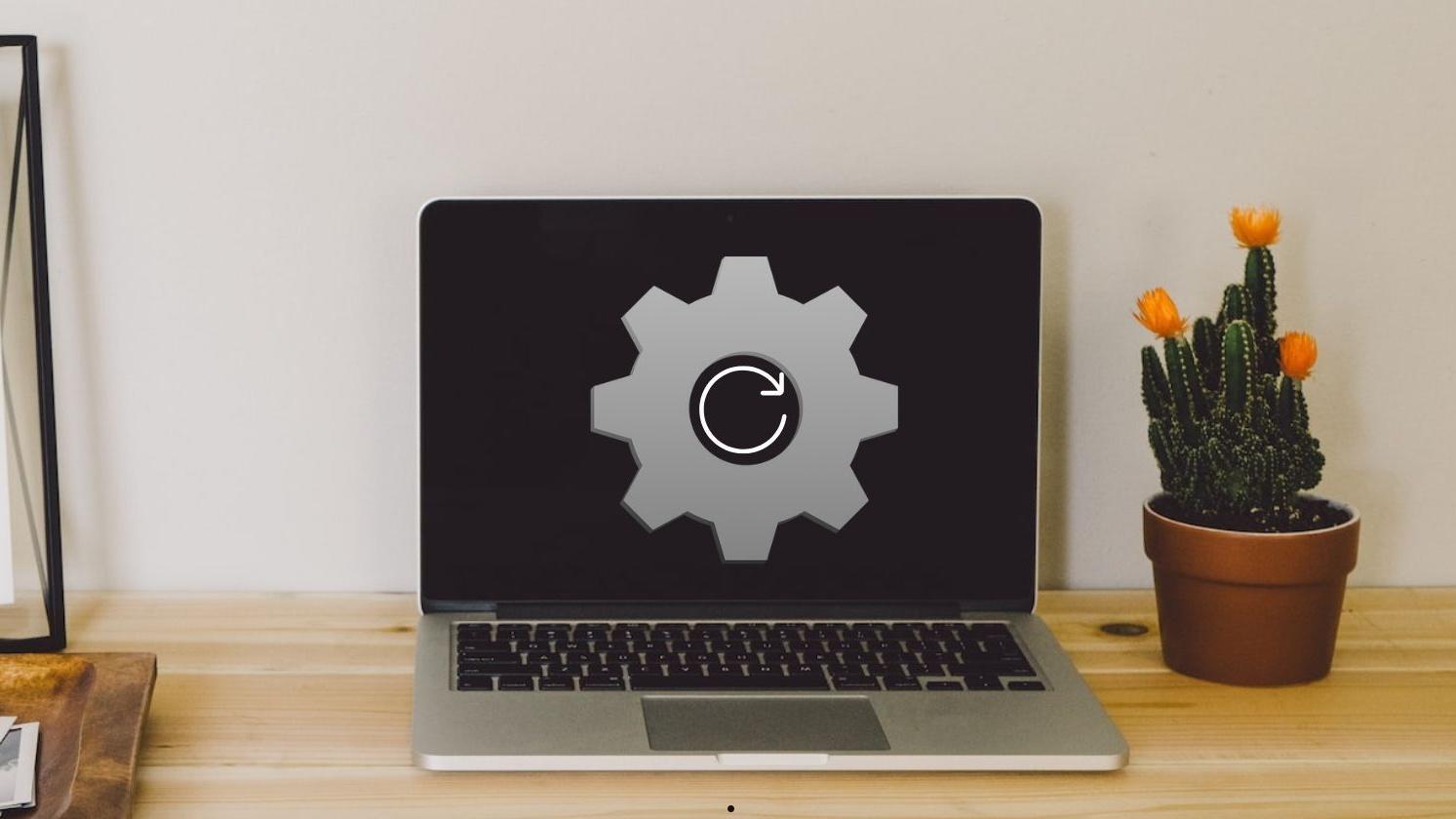
系统还原是 Windows 提供的一项功能,用于将电脑恢复到之前的某个状态点。它通过还原系统文件、注册表设置和安装的驱动程序来解决问题。系统还原的关键点:
- 主要影响范围:系统文件、注册表、驱动程序。
- 不影响范围:个人文件(如文档、图片、视频等)。
- 创建还原点:系统会在重要变更前自动创建还原点(如安装更新、驱动)。
系统还原会丢失哪些数据
在系统还原过程中,影响的数据类型包括以下几个方面:
1. 已安装的程序
- 可能丢失:还原点创建后安装的程序会被移除。例如,如果还原点是在你安装新游戏之前创建的,系统还原后该游戏会消失。
- 如何避免:在还原前,记下最近安装的软件,确保可以重新安装。
2. 系统设置
- 可能变化:系统设置会恢复到还原点的状态。比如,桌面主题、网络配置等可能恢复到旧设置。
- 如何避免:记录关键系统配置,方便还原后调整。
3. 驱动程序
- 可能变化:还原点创建后更新或安装的驱动程序会被移除。比如,显卡驱动可能退回到旧版本。
- 如何避免:在还原后手动更新相关驱动程序。
4. 个人文件
- 不会丢失:个人文件(如文档、图片、音乐、视频等)不会受到影响。
- 如何确认:系统还原主要作用于系统文件和设置,不会修改或删除用户文件。
如何避免数据丢失
检查系统还原点
在系统还原前,仔细检查还原点的创建时间,确保选择正确的状态点。
- 按 Win + S 搜索“系统还原”,打开“创建还原点”。
- 点击系统还原按钮,查看还原点列表。
备份重要数据
在进行系统还原前,建议备份重要数据,尤其是安装程序或配置文件。
- 使用外接硬盘或云存储。
- 利用 Windows 自带的文件历史记录功能。
检查移除程序列表
- 系统还原时会提示哪些程序可能会受到影响。
- 在还原向导中,系统会列出受影响的程序。记录这些程序,方便后续重新安装。
如何执行系统还原
- 打开系统还原工具:按 Win + S 搜索“创建还原点”,点击打开。在“系统保护”选项卡中,点击 系统还原 按钮。
- 选择还原点:系统会显示最近的还原点。点击下一步,选择合适的还原点。
- 确认还原:系统会显示受影响的程序和设置。确认后点击 完成,系统将自动重启并还原。
系统还原的常见问题
如果没有创建还原点怎么办?
系统可能未启用系统保护功能,导致没有可用的还原点。打开“系统保护”设置,确保系统保护已开启。日后可定期手动创建还原点。
系统还原失败怎么办?
可能是因为还原点损坏或系统文件问题。尝试进入安全模式后再次还原,使用 Windows 恢复工具或重新安装系统。
系统还原后,删除的程序能恢复吗?
被删除的程序需要重新安装,无法通过还原直接恢复。
系统还原的替代方法
如果担心数据丢失或系统还原不能解决问题,可以尝试以下方法:
使用 Windows 重置功能
Windows 提供了“重置此电脑”功能,可选择保留或删除个人文件。
操作方法:
- 打开:设置 > 更新和安全 > 恢复。
- 选择:重置此电脑,按照提示操作。
使用备份还原
如果你有系统镜像备份,可以使用备份文件还原系统。
操作方法:进入高级启动选项,选择“系统映像恢复”。
总结:系统还原对数据的影响
系统还原是解决问题的一大利器,但也需要我们了解其作用范围,避免造成意外损失。