Windows 10包含一个内置的PDF打印机,无论使用何种程序,都可以通过“打印”并选择“Microsoft Print to PDF”为打印机保存为PDF文件,根据提示选择存储位置即可。
“打印”PDF 只是意味着将某些内容保存为 PDF 文件而不是实际的纸张。打印到 PDF 通常比使用 PDF 转换器工具快得多,并且不仅有助于离线保存网页,而且还可以以非常流行且广泛接受的 PDF 文件格式共享内容。
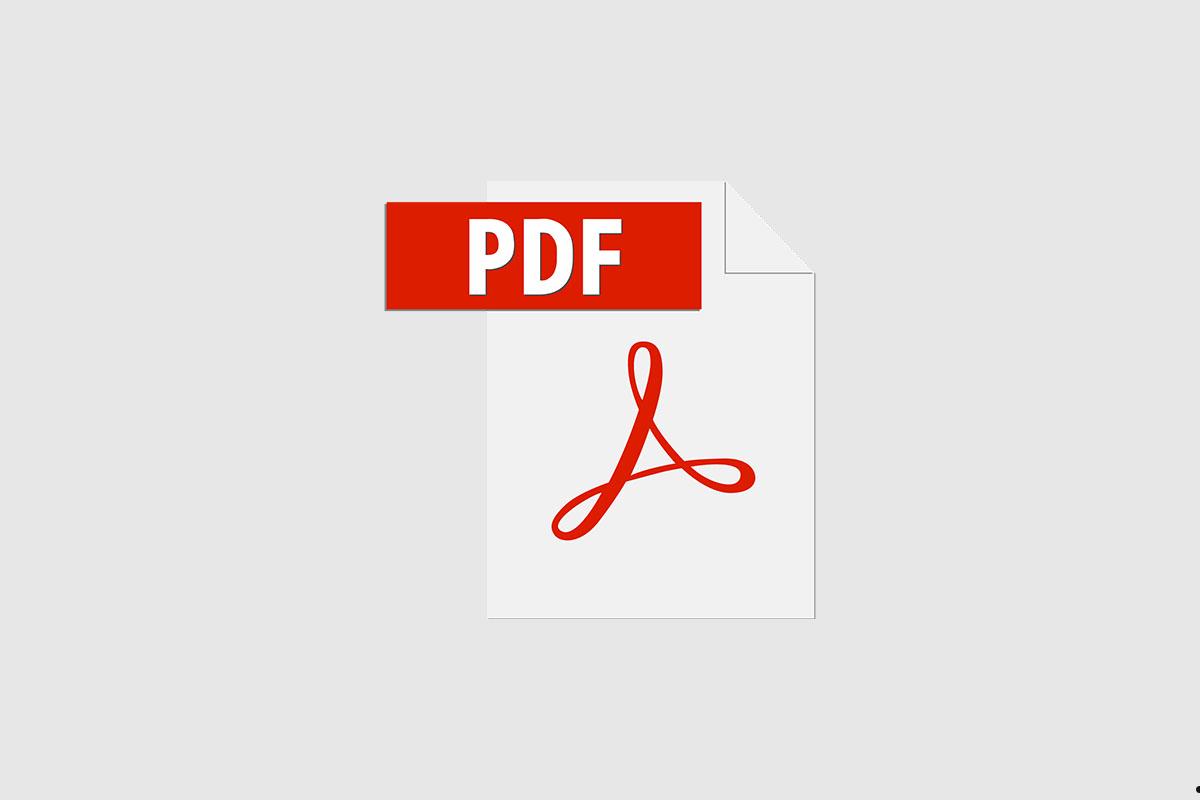
PDF 打印机与 PDF 转换器的区别在于 PDF 打印机实际上显示为打印机,并且列在任何其他已安装的打印机旁边。在打印时,只需选择 PDF 打印机选项而不是普通打印机,就会创建一个新的 PDF,它是您正在打印的任何内容的复制品。
有多种方法可以打印到 PDF。如果您使用的操作系统或程序不支持 PDF 打印,则可以使用第三方工具来安装可以将任何内容保存到 PDF 的虚拟打印机。
使用内置 PDF 打印机
根据您使用的软件或操作系统,您甚至无需安装任何东西即可打印到 PDF。
Windows 10
Windows 10 中包含一个内置的 PDF 打印机,称为 Microsoft Print to PDF,无论您使用何种程序,它都可以使用。完成常规打印过程,但选择 PDF 选项而不是物理打印机,之后将询问您要保存新 PDF 文件的位置。 如果您没有看到 Windows 10 中列出的“print to PDF”打印机,则可以通过几个简单的步骤进行安装。
- 使用 Win + X 键盘快捷方式打开超级用户菜单。
- 选择“设置> 设备 > 打印机和扫描仪 > 添加打印机或扫描仪”。
- 选择名为“我想要的打印机”的链接。
- 单击或点击使用手动设置添加本地打印机或网络打印机。
- 在“ 使用现有端口”选项下,选择“ 文件:(打印到文件)”。
- 在制造商部分下选择 Microsoft 。
- 在“ 打印机”下找到 Microsoft Print To PDF。
- 按照添加打印机向导进行操作,并接受任何默认设置以将 PDF 打印机添加到 Windows 10。
Linux
某些版本的 Linux OS 在打印文档时具有与 Windows 10 类似的选项。
- 选择“ 打印到文件”而不是常规打印机。
- 选择 PDF 作为输出格式。
- 选择一个名称和保存位置,然后选择“ 打印”按钮将其保存为 PDF 格式。
如果您的 Linux 操作系统默认不支持 PDF 打印,则可以安装第三方工具。
谷歌浏览器
- 命中 Ctrl + P 键或进入菜单(三个水平堆叠点),然后选择打印...。
- 选择“ 目标”部分下的“ 更改”按钮。
- 从该列表中,选择另存为 PDF。
- 单击或点击“ 保存”以命名 PDF 并选择保存位置。
macOS 上的 Safari
- 通过 File > Print 或 Command + P 键盘快捷键调用打印功能。
- 选择下拉菜单中的 PDF 下拉在打印对话框的底部左侧选项,并选择另存为 PDF ...。
- 此处还提供了其他选项,例如将 PDF 添加到 iBooks,通过电子邮件发送 PDF,将其保存到 iCloud,或通过 Messages 应用程序发送。
- 将 PDF 命名并将其保存在您喜欢的任何位置。
iOS(iPhone,iPad 或 iPod touch)
Apple 的 iOS 设备也有 PDF 打印机,您无需安装任何应用程序或支付任何费用。它使用 iBooks 应用程序,因此如果您还没有应用程序,则需要安装该应用程序。
- 打开您希望以 PDF 格式显示的网页。
- 使用 Web 浏览器中的“ 共享”选项(Safari,Opera 等)打开新菜单。
- 选择“ 将 PDF 保存到 iBooks”。
- PDF 将被创建并自动插入 iBooks 应用程序中。
谷歌文档
Google Docs 不是一个操作系统,但考虑到这个文字处理工具的使用范围,我们不得不提及它的 PDF 打印功能。
- 打开要打印为 PDF 的 Google 文档。
- 选择“ 文件” >“ 下载为” >“ PDF 文档(.pdf)”。
- PDF 将立即下载到您的默认下载位置。
安装免费的 PDF 打印机
如果您没有运行默认支持 PDF 打印的操作系统或软件程序,则可以安装第三方 PDF 打印机。可以安装许多程序来创建虚拟打印机,仅用于将任何内容打印到 PDF 文件。
安装后,虚拟打印机将列在任何其他打印机旁边,并且可以像标准物理打印机一样轻松选择。不同的 PDF 打印机有不同的选项,因此其中一些可能会立即将文档保存为 PDF,但其他人可能会调用 PDF 打印软件并询问您希望如何保存它(例如压缩选项,保存 PDF 的位置等)。








