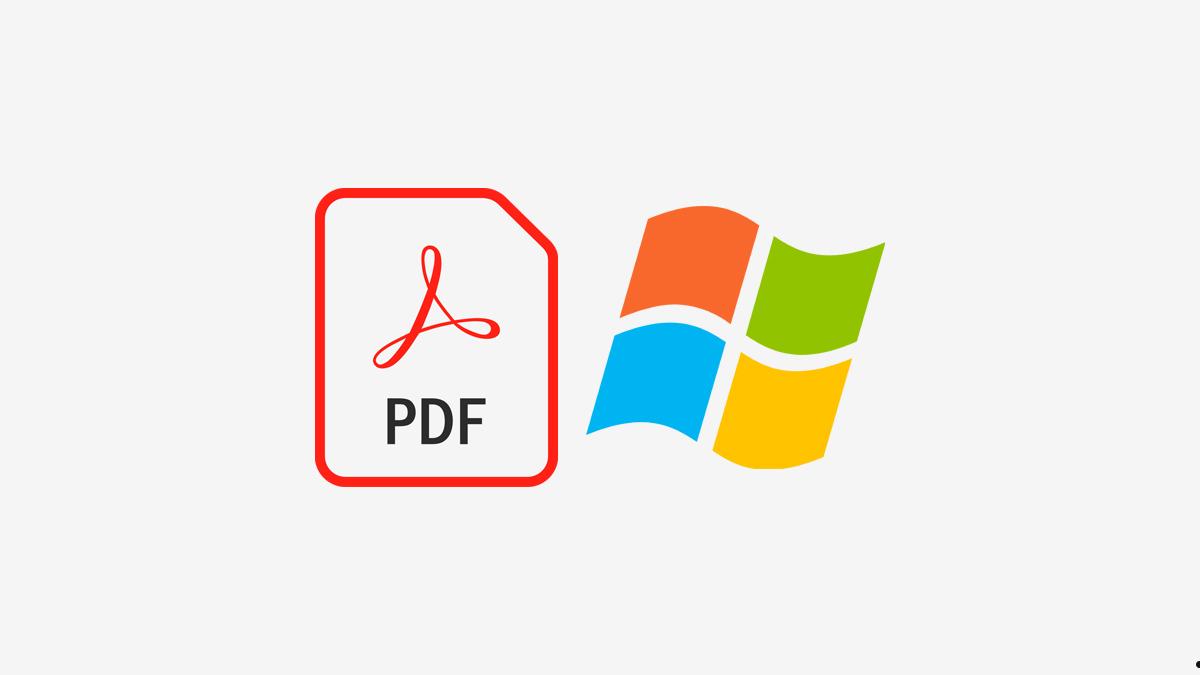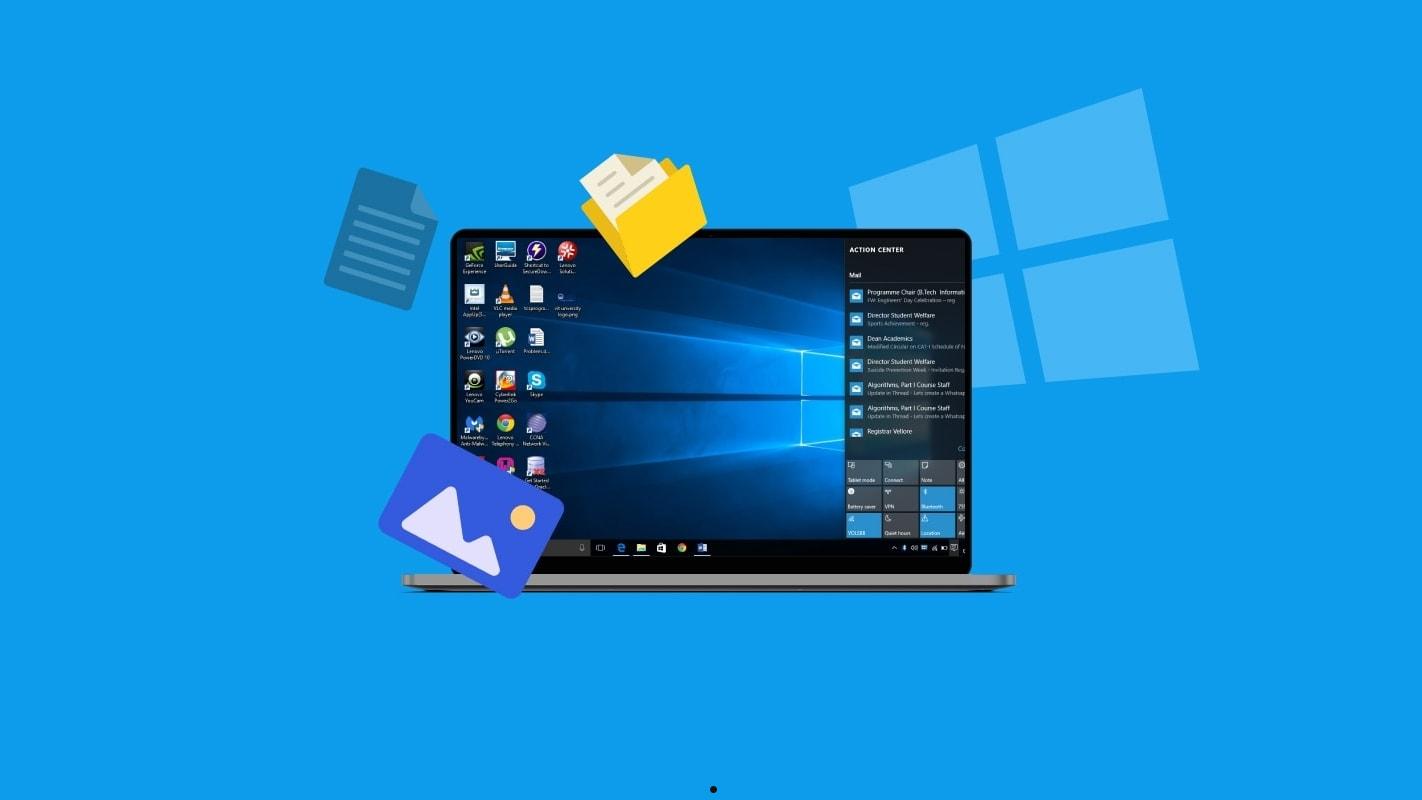Win10频繁蓝屏可能由驱动不兼容、硬件故障、系统文件损坏或软件冲突引起;通过分析蓝屏错误代码,更新驱动程序,检测内存和硬盘,修复系统文件,排除软件冲突等方法可以有效解决,问题依旧存在建议重新安装系统或检查硬件。
Windows 10 是目前最广泛使用的操作系统之一,但即便如此,许多用户仍会遇到蓝屏死机(BSOD)的问题。蓝屏通常伴随一个错误代码,表明系统遇到了严重错误,无法正常运行。频繁的蓝屏问题不仅会影响工作效率,还可能对硬件和软件造成损害。那么当你的 Win10 电脑频繁蓝屏时,该怎么办呢?本文将详细解释蓝屏的可能原因,并提供一系列有效的解决方法。
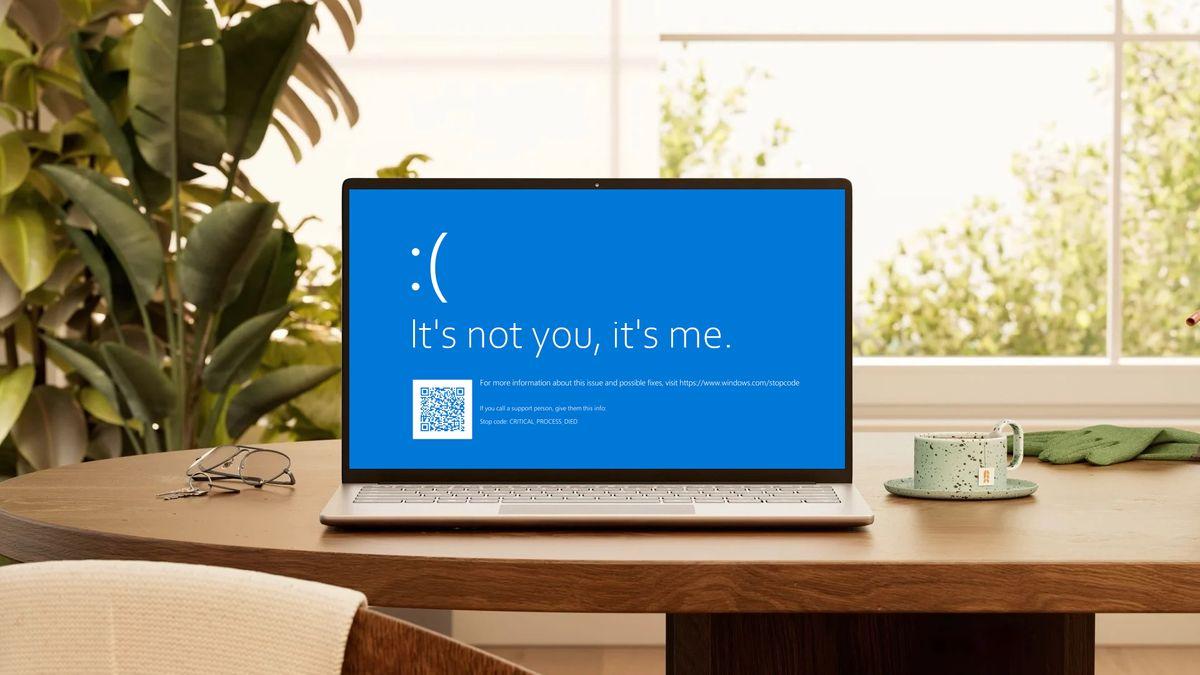
蓝屏的常见原因
要有效解决蓝屏问题,首先需要了解导致它的主要原因。Win10 蓝屏一般是由以下几种常见原因引发的:
- 驱动程序问题:过期或不兼容的驱动程序可能会导致硬件与操作系统之间产生冲突,从而引发蓝屏。
- 硬件故障:包括内存条、硬盘、显卡等硬件问题,往往是导致蓝屏的罪魁祸首。
- 系统文件损坏:关键的系统文件损坏或丢失也会导致系统在运行过程中突然崩溃。
- 软件冲突或病毒感染:某些第三方软件,尤其是低层次的系统工具或杀毒软件,可能与 Windows 10 产生冲突。此外,恶意软件感染也可能破坏系统文件,导致蓝屏。
- 过热或电源问题:当电脑过热或电源供应不稳定时,系统可能无法承受高负荷,从而出现蓝屏。
接下来,我们将逐一分析并提供解决方案。
Win10 电脑频繁蓝屏的解决方案
1.分析蓝屏错误代码
每次蓝屏发生时,屏幕上通常会显示一个错误代码(例如 IRQL_NOT_LESS_OR_EQUAL 或 MEMORY_MANAGEMENT),这可以帮助你识别问题根源。你可以使用内置的**“事件查看器”或蓝屏查看工具(如 BlueScreenView)**来分析错误日志,了解详细的蓝屏信息。
- 使用事件查看器查看错误日志:按 Win + X,选择“事件查看器”。展开“Windows 日志”,点击“系统”,在右侧寻找带有“错误”或“关键”字样的记录。双击这些错误记录,查看详细的错误描述和代码。
- 使用 BlueScreenView 分析蓝屏日志:BlueScreenView 是一款免费工具,它可以列出系统崩溃时生成的“迷你转储文件”,帮助你快速定位引发蓝屏的原因。下载并运行该工具,它会显示与蓝屏相关的详细信息,包括出错的文件和代码。
2.更新或重装驱动程序
驱动程序问题是导致 Win10 蓝屏的常见原因之一,尤其是在更新操作系统或安装新硬件后。为了解决驱动冲突,你可以尝试更新或重新安装相关驱动程序。
- 自动更新驱动程序:右键点击“此电脑”,选择“管理”,然后进入“设备管理器”。展开可能与蓝屏相关的硬件分类(如“显卡”、“网络适配器”或“音频输入和输出”)。右键点击相关设备,选择“更新驱动程序”,并选择“自动搜索驱动程序”。
- 使用制造商官网手动更新:有时 Windows 自带的驱动程序并不是最新或最兼容的。可以到硬件制造商的官方网站(如 NVIDIA、Intel、AMD)下载最新的驱动程序,并按照其安装说明手动更新。
- 回滚驱动程序:如果蓝屏问题是在驱动程序更新后出现的,你可以尝试回滚到之前的版本,在设备管理器中,右键点击相关设备,选择“属性”,进入“驱动程序”选项卡,点击“回滚驱动程序”。
3.检查硬件故障
硬件故障也是导致蓝屏频发的重要因素,尤其是内存和硬盘。以下是一些常见硬件故障的检测和解决方法。
- 检测内存:内存问题是引发蓝屏的常见原因。Windows 10 提供了一个内置的内存诊断工具,你可以按 Win + R,输入“mdsched.exe”,按回车。选择“立即重新启动并检查问题”,系统将会重新启动并自动开始检测内存。如果内存诊断工具发现问题,你可能需要更换内存条。
- 检查硬盘:硬盘故障也可能引发蓝屏,特别是当硬盘中的系统文件损坏时。你可以使用 Windows 的 chkdsk 命令来检测硬盘问题,按 Win + X,选择“命令提示符(管理员)”。输入“chkdsk /f /r”并按回车,系统会提示你重新启动电脑以进行检查。这个过程可能会花费一些时间,完成后,系统会报告硬盘的健康状况。
4.修复系统文件
如果蓝屏是由系统文件损坏引起的,Windows 10 提供了一个内置的工具系统文件检查器(SFC),可以修复损坏或丢失的系统文件。
- 使用 SFC 工具修复系统文件:按 Win + X,选择“命令提示符(管理员)”。输入“sfc /scannow”并按回车。系统将扫描并修复任何损坏的文件。
- 使用 DISM 工具修复系统映像:如果 SFC 工具无法解决问题,你还可以使用 DISM 工具来修复 Windows 映像,打开命令提示符,输入“DISM /Online /Cleanup-Image /RestoreHealth”,然后按回车。DISM 会自动修复可能存在的系统映像损坏。
5.排查软件冲突或病毒感染
某些第三方软件,尤其是驱动管理工具、杀毒软件或系统优化工具,可能会导致系统蓝屏。为了排查这类问题,你可以尝试以下方法:
- 进入安全模式排查问题:安全模式仅加载基本的驱动和服务,因此如果在安全模式下没有出现蓝屏问题,说明问题可能出在某个第三方软件上。按 Win + R,输入“msconfig”,然后选择“引导”选项卡。勾选“安全引导”,选择“最小”,然后重启电脑进入安全模式。
- 使用杀毒软件全面扫描:如果你怀疑蓝屏是由于恶意软件感染引起的,建议使用知名的杀毒软件进行全面系统扫描(如 Windows Defender、Malwarebytes 等)。
6.系统过热或电源问题
电脑频繁蓝屏有时也可能与过热或电源不稳定有关。尤其是当电脑在运行大型程序或游戏时,系统过热会导致性能急剧下降,最终引发蓝屏。
- 检查散热情况:确保电脑的风扇和散热片正常工作,清理内部灰尘,避免因散热不良导致的过热。如果使用的是笔记本电脑,考虑使用散热垫来降低温度。
- 检查电源稳定性:电源不稳定也会导致系统蓝屏,尤其是在使用台式机时。如果你怀疑是电源问题,考虑更换电源供应器,或确保电源接口与主板连接良好。
频繁的蓝屏问题虽然让人头疼,但通过逐步排查驱动问题、硬件故障、系统文件损坏、软件冲突等原因,大多数蓝屏问题都能被有效解决。如果经过所有这些方法仍然无法排除故障,建议备份重要数据后重新安装系统,或联系专业维修人员检查硬件问题。