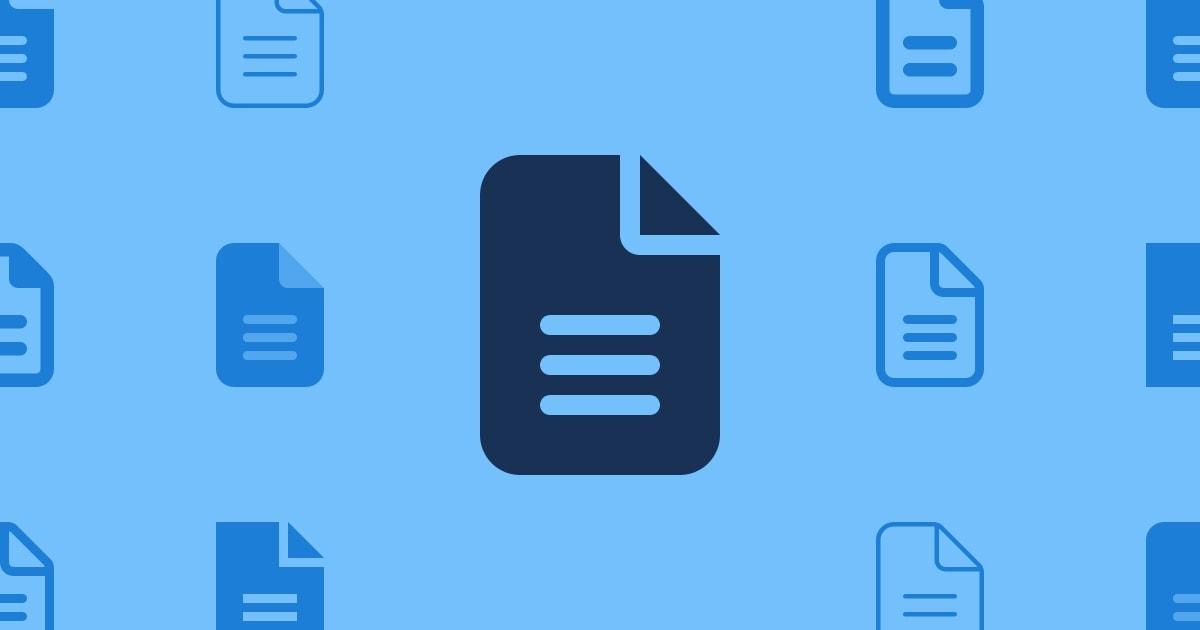Windows截图可通过快捷键PrtScn、Windows+Shift+S,内置工具Snipping Tool、Snip&Sketch实现;macOS通过快捷键Command+Shift+3、Command+Shift+4,和截图应用进行。
分享信息、记录重要内容,制作教程,截图都能帮助我们更高效地沟通。本文将详细介绍在不同操作系统(Windows、macOS、Linux)上进行截图的方法,帮助你掌握各种截图技巧。
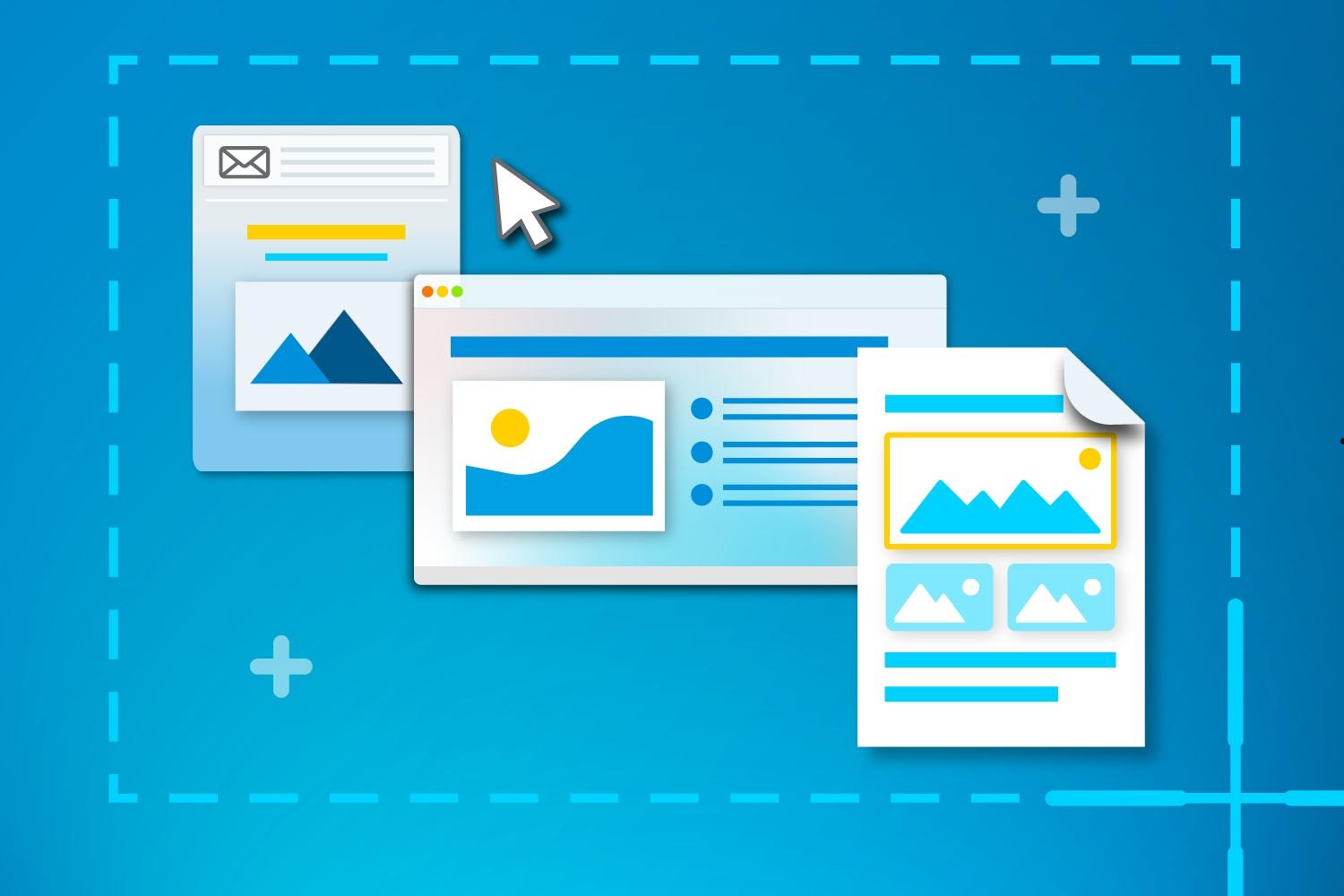
一、Windows 系统下的截图方法
1. 使用键盘快捷键
- 截取全屏:Print Screen(PrtScn):按下“PrtScn”键会将整个屏幕的内容复制到剪贴板。此时可以打开画图(Paint)或其他图像处理软件,粘贴(Ctrl + V)并保存。
- 截取当前窗口:Alt + Print Screen:按下“Alt”键的同时按“PrtScn”键,这会截取当前活动窗口的内容,并将其复制到剪贴板。
- 截取部分屏幕:Windows + Shift + S:按下这组快捷键后,屏幕会变暗,你可以使用鼠标选择要截图的区域。选择完成后,截图会被复制到剪贴板,之后可以粘贴到任何地方。
2. 使用 Windows 截图工具
Windows 自带的截图工具可以提供更多功能。
截图工具(Snipping Tool)
- 打开“开始”菜单,搜索“截图工具”或“Snipping Tool”。
- 选择“新建”,然后你可以选择矩形、自由形式、窗口或全屏截图。
- 截图完成后,可以进行标记、保存或复制。
Snip & Sketch
在 Windows 10 及更高版本中,使用“Snip & Sketch”工具。
- 打开“开始”菜单,搜索“Snip & Sketch”。
- 点击“新建”,可以选择截取屏幕的方式,完成后可以直接进行编辑。
二、macOS 系统下的截图方法
1. 使用快捷键
- 截取全屏:Command (⌘) + Shift + 3:按下这组快捷键会截取整个屏幕,并将截图自动保存到桌面。
- 截取部分屏幕:Command (⌘) + Shift + 4:按下这组快捷键后,鼠标光标变成十字形,可以拖动选择要截图的区域。完成选择后,截图会自动保存到桌面。
- 截取窗口:Command (⌘) + Shift + 4,然后按空格键:在选择截图区域时,按下空格键,鼠标光标会变成相机图标。点击要截取的窗口,截图会自动保存。
2. 使用截图应用
macOS 还提供了内置的截图应用,可以更方便地管理截图。
- 启动截图应用:按下“Command (⌘) + Shift + 5”可以打开截图应用,提供全屏、窗口和自定义区域的截图选项,还可以设置延迟时间。
三、Linux 系统下的截图方法
在 Linux 系统中,不同的发行版可能会有不同的工具,但大多数都有类似的截图功能。
1. 使用快捷键
- Print Screen:截取整个屏幕,通常会保存到“图片”文件夹。
- Alt + Print Screen:截取当前窗口。
- Shift + Print Screen:允许用户选择要截取的区域。
2. 使用截图工具
- GNOME 截图工具:在 GNOME 桌面环境下,可以使用“截图”工具。运行“截图”应用程序,可以选择截取全屏、窗口或自定义区域。
- Shutter:Shutter 是一个强大的截图工具,支持多种截屏方式,还提供基本的编辑功能。安装 Shutter 后,可以通过其图形界面进行截图和编辑。
3. 使用命令行工具
对于喜欢使用终端的用户,可以使用命令行工具,比如:
- scrot:一个轻量级的截图工具,命令简单,支持多种参数设置。
scrot 'screenshot_%Y-%m-%d_%H-%M-%S.png'
无论你使用的是 Windows、macOS 还是 Linux,截图都是一项非常实用的技能。掌握不同操作系统下的截图方法,可以帮助你更高效地完成日常工作和任务。