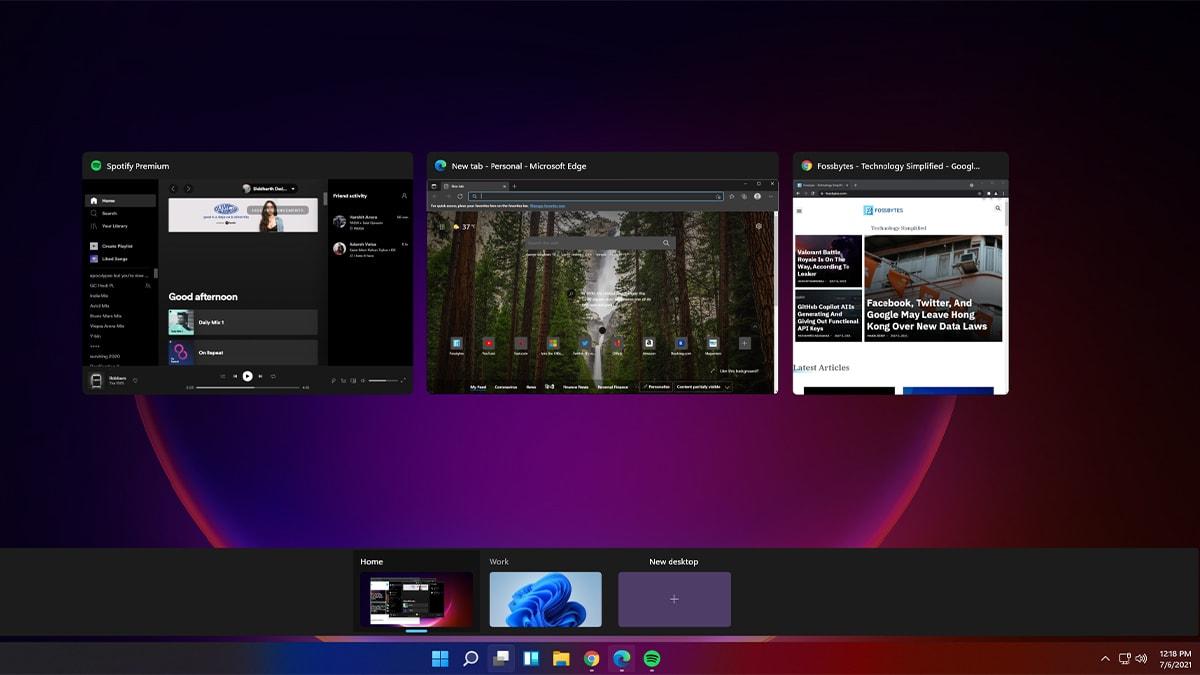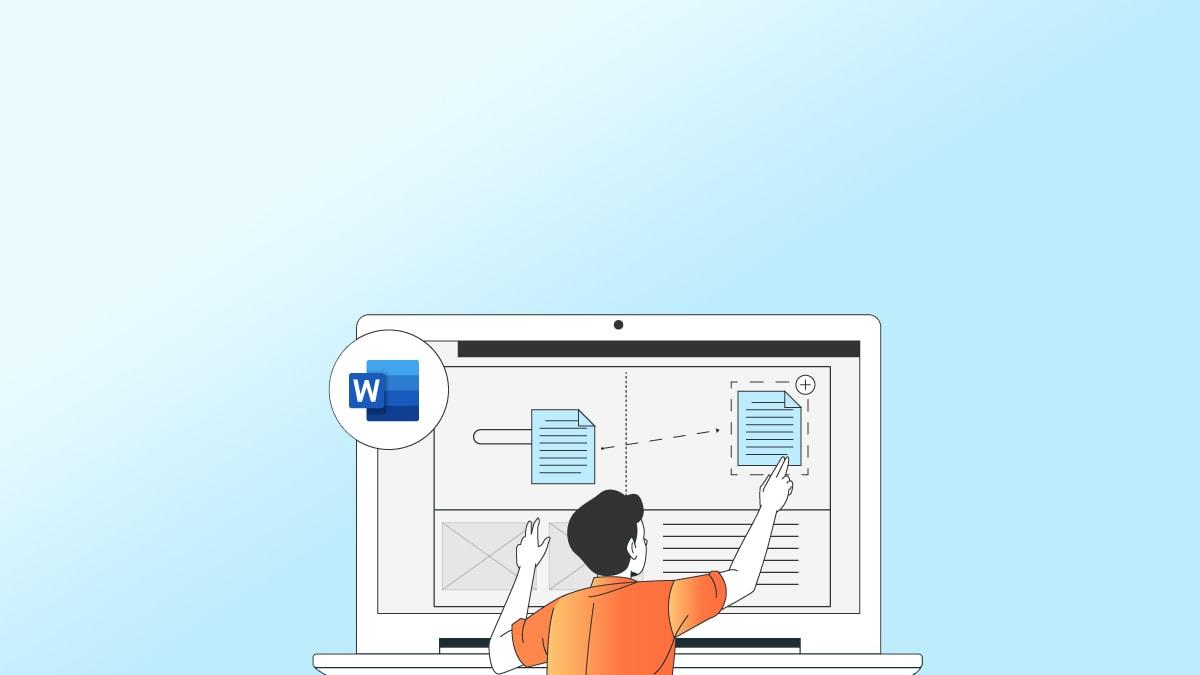Win10设置英文输入模式先在设置中进入时间和语言,在首选语言点击添加首选语言,搜索English (United States)选择它点击下一步完成安装;使用Alt+Shift切换不同的输入语言;可在时间和语言设置中的语言配置英文键盘设置。
在使用 Windows 10 时,多语种输入是常见需求,尤其是在需要频繁切换中文和英文输入时。Windows 10 提供了灵活的输入法管理系统,允许用户轻松切换和配置不同语言的输入选项。Windows 10 支持多种输入法,包括微软拼音、简体中文和英文(美国)。你可以根据需要添加和配置这些输入法,以优化个人的输入体验。本文将指导你如何设置 Windows 10 的输入法以便在中文和英文之间轻松切换。
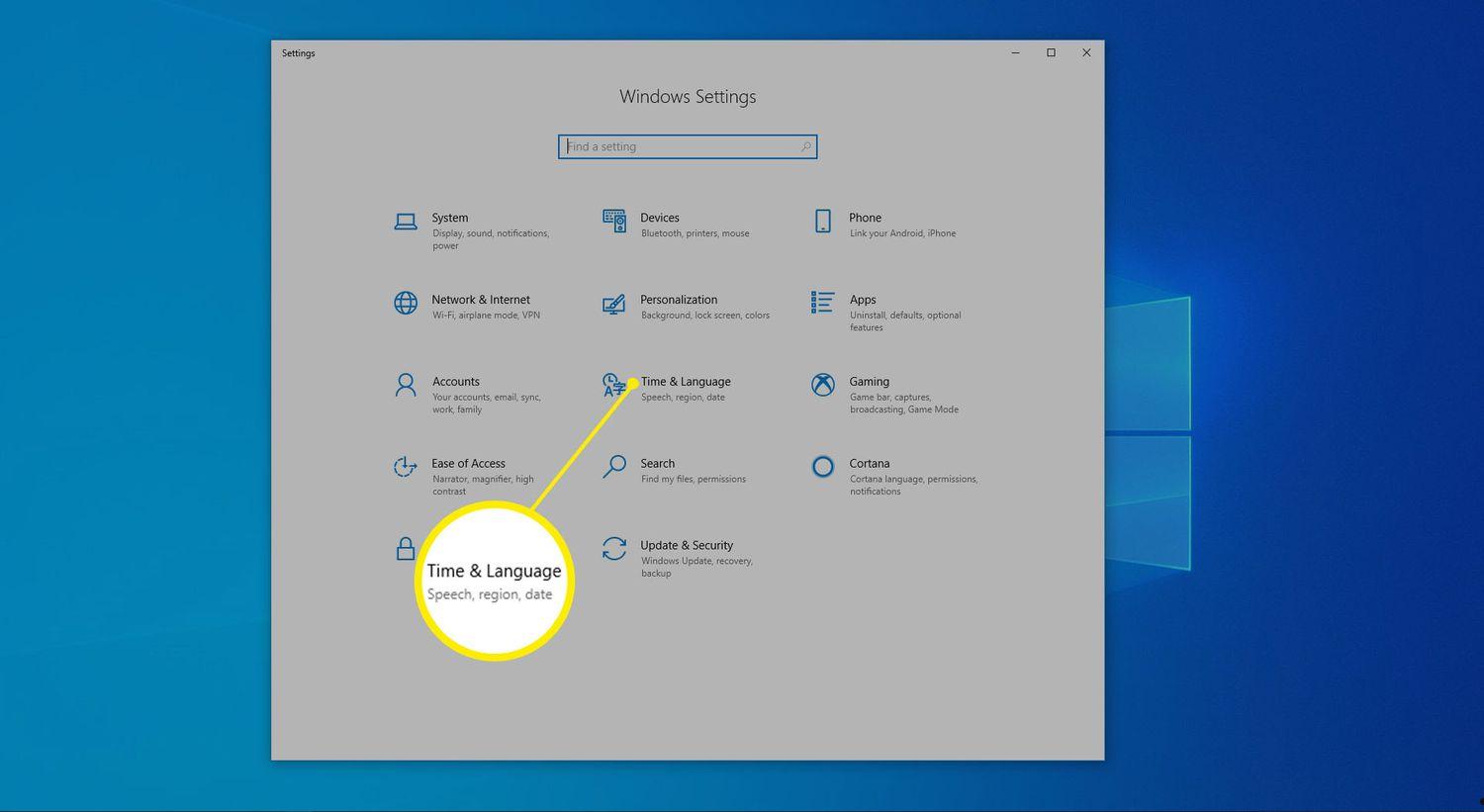
Win10 设置英文输入模式的步骤
1.打开“设置”:点击开始菜单,然后选择“设置”(齿轮形状的图标)。
2.进入“时间和语言”:在设置窗口中选择“时间和语言”选项。
3.选择“语言”:在“时间和语言”页面的侧边栏中选择“语言”。
4.添加语言:在“首选语言”部分,点击“添加首选语言”按钮。搜索“English (United States)”并选择它,然后点击“下一步”并完成安装过程。
5.使用快捷键:在任何文本输入区域,您可以使用 Alt + Shift 或 Windows + Space 键切换不同的输入语言和键盘布局。
6.使用任务栏:屏幕底部的任务栏上,点击或轻触语言栏(显示如“ENG”或“中”),从弹出的选项中选择英文输入模式。
7.配置英文键盘设置:返回到“时间和语言”设置中的“语言”页面。在“首选语言”列表中,点击“English (United States)”旁的“选项”。在打开的页面中,可以看到键盘布局选项,如“美式键盘”等。这里可以添加或删除键盘布局。
8.优化输入体验:在“英语(美国)”选项下,你可能还想探索“硬件和声音”设置,调整如键盘反馈和打字速度等选项。如果常用英文输入,可以将英文键盘设置为默认。
小技巧
- 快速访问设置:右键点击任务栏的语言栏图标,选择“设置”,快速进入语言配置界面。
- 个性化输入法:在“高级键盘设置”中,可以设置键盘快捷键,方便在多种语言之间切换。
提高英文输入效率的技巧
自动纠错和预测输入:在英文输入法设置中启用自动纠错和文字预测功能,可以帮助提高打字速度和准确性。进入“设置” > “设备” > “打字”,启用“硬件键盘自动更正”和“显示文字建议”。
使用快捷短语:多数英文输入法允许用户设置自定义短语快捷键,这对于经常需要输入的长文本非常有用。在输入法的高级设置中添加常用短语及对应快捷键。
第三方英文输入法推荐:考虑使用第三方输入法,这些工具提供了高级语法、拼写检查和样式建议,尤其适合撰写英文文档和邮件。
FAQ-常见问题解答
Q1: 输入法图标不显示在任务栏上怎么办?
A1: 确保输入法服务已启动。进入“设置” > “个性化” > “任务栏”,在“通知区域”中选择“打开或关闭系统图标”,确保“输入指示器”开关是打开的。如果问题依旧,尝试重启电脑。
Q2: 输入法切换快捷键不工作怎么办?
A2: 进入“设置” > “时间和语言” > “语言” > “键盘”,点击“高级键盘设置”,检查“切换输入法”的快捷键设置,确保设置正确。如果需要,可以在此重置快捷键。
Q3: 如何添加或删除任务栏上的语言栏?
A3: 如果语言栏不在任务栏上显示,可以通过“设置” > “个性化” > “任务栏”,在“通知区域”选择“选择哪些图标显示在任务栏上”,确保“输入指示器”是开启的。删除则反向操作即可。
Q4: Windows 10 更新后,英文输入法设置丢失怎么办?
A4: 有时系统更新可能会重置某些设置。重新添加英文输入法,按之前的步骤操作即可。持续备份设置也是一个好习惯,以防未来更新导致类似问题。
通过以上步骤你可以轻松设置 Windows 10 的输入法,使其支持英文输入。无论是在办公还是日常交流中,快速切换语言输入模式将极大地提高你的效率。