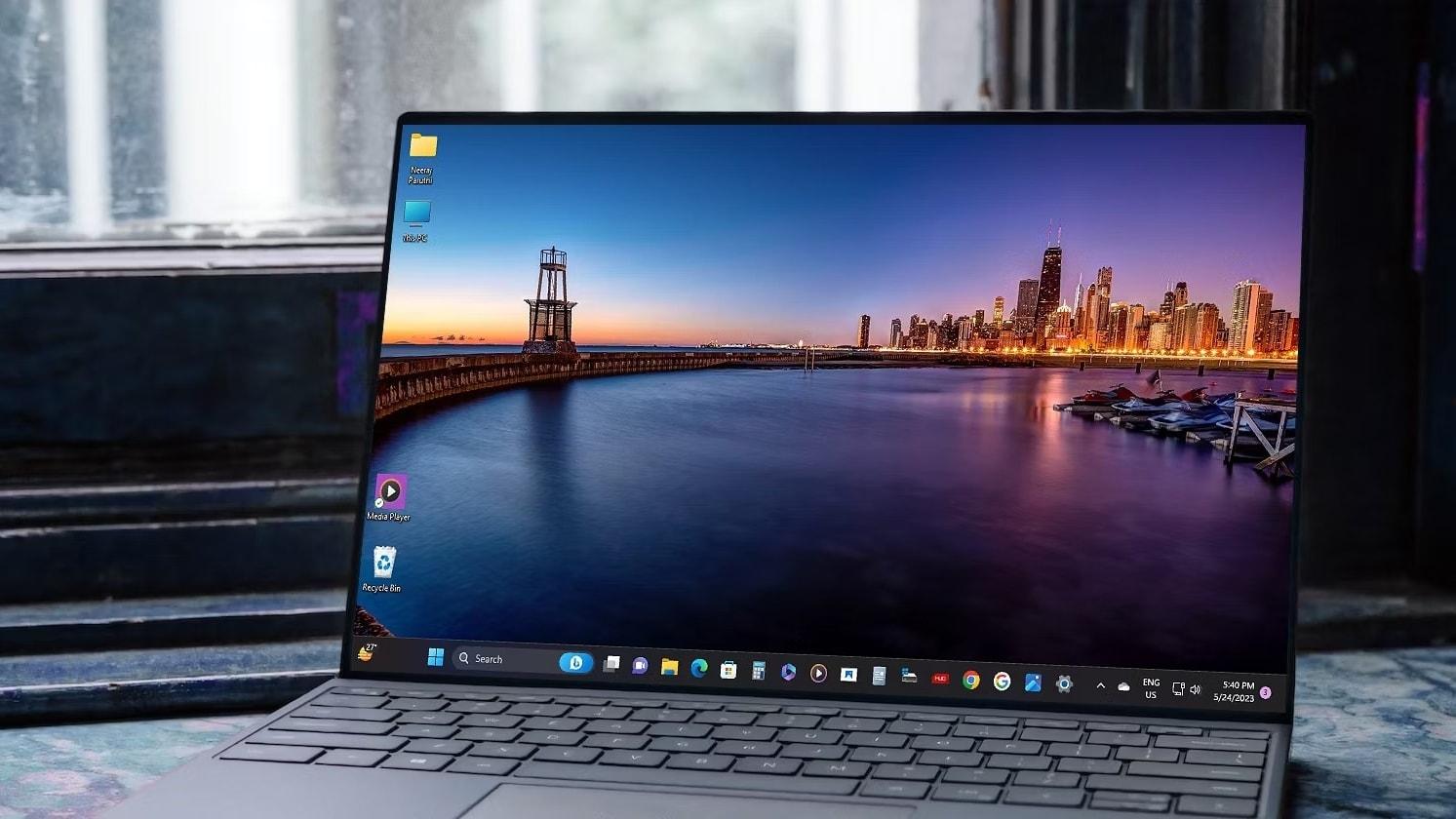在Windows 11中每日自动备份文件夹,可以通过设置进入系统-存储-备份选项,使用文件历史功能设置自动备份,连接外部驱动器或网络位置,选择要备份的文件夹,并设置每天备份;也可选用第三方软件进行更定制的备份。
每日自动备份文件夹对于保护重要数据非常有用,尤其是需要频繁更新数据的情况,如工作文件、项目数据等经常变动的信息。在 Win 11 中用户可以设置自动备份文件夹,确保数据的持续保护。这篇文章将告诉你如何在 Win 11 中设置每日自动备份文件夹。
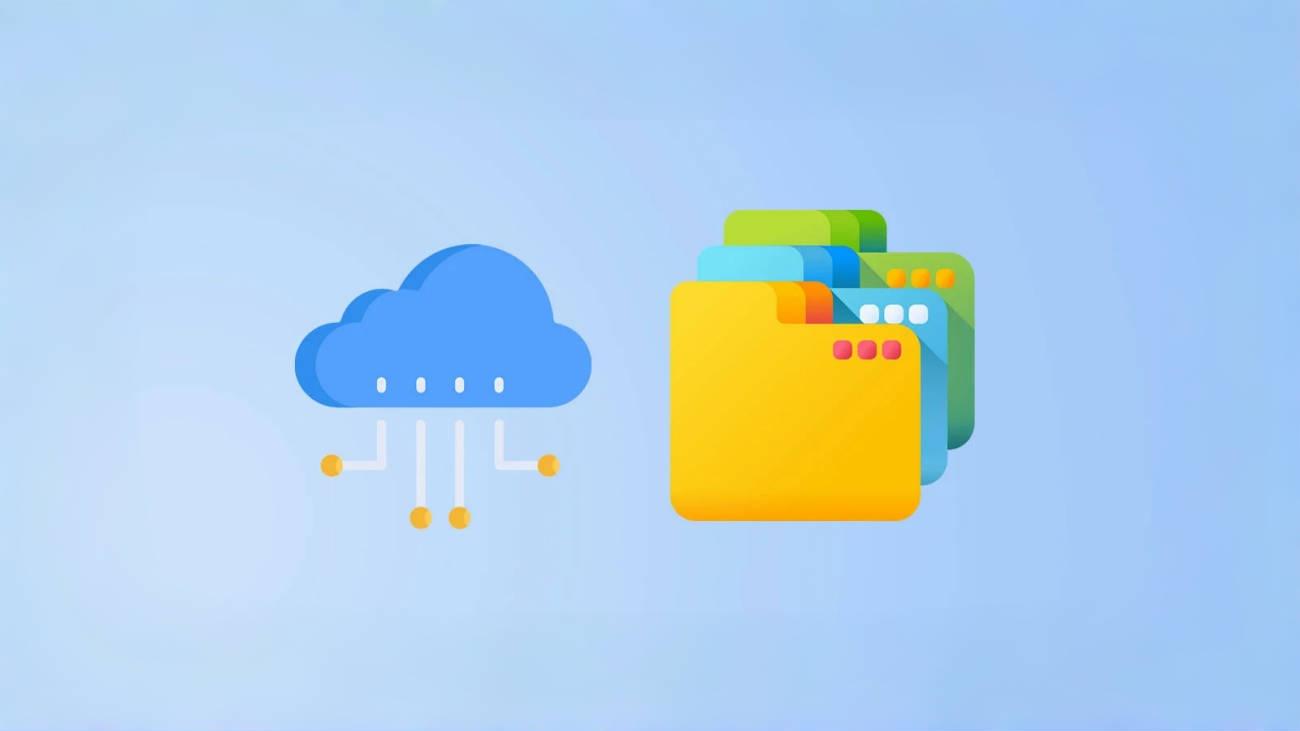
Win11 怎么设置每日自动备份文件夹
方法一、使用文件历史备份
Win 11 内置的文件历史功能可以自动备份你的文档、图片、视频和其他文件夹。
1.点击“开始”按钮,选择“设置”,或使用快捷键 Win + I 打开设置应用。
2.在设置菜单中,点击“系统”,然后选择“存储”页面。在右侧找到“备份选项”并点击进入。
3.在备份选项中,选择“文件历史”。首先,你需要连接一个外部驱动器或选择网络位置作为备份存储。文件历史将使用此位置来存储备份。
4.点击“更多选项”,然后选择“添加文件夹”来选择你希望自动备份的文件夹。
5.在“备份我的文件”选项下,选择备份的频率,可以设置为每天。同时,你可以设置保留旧版本文件的时间。
方法二、使用第三方备份软件
如果需要更复杂的备份选项或额外的功能,你可以考虑使用第三方备份软件。
- 市面上有许多备份解决方案如 Acronis True Image、EaseUS Todo Backup 等,这些工具提供了更多定制化的备份选项。
- 下载并安装选择的备份软件。大多数备份软件都会提供向导帮助你设置备份计划。
- 在备份软件中,创建一个备份任务,选择要备份的文件夹,设置备份频率为每天,并选择备份存储位置。
注意事项
- 备份位置:选择一个可靠的备份位置,最好是外部硬盘或云存储服务,以防本地数据丢失。
- 定期检查:定期检查备份任务是否正常运行,确保最新的数据得到备份。
- 多重备份:为了更高的数据安全性,考虑设置多个备份点,包括本地和云备份。
每日自动备份文件夹的影响
每日自动备份文件夹的设置对系统有一些影响:
存储需求:备份会占用大量存储空间,尤其是当备份大量数据或多个版本时。
系统性能:备份过程可能消耗系统资源,尤其是在高峰使用时段进行备份时。
网络带宽:如果备份存储在网络位置,大规模数据传输可能影响网络性能。
通过上述步骤,你可以在 Win 11 中轻松设置每日自动备份文件夹,确保你的重要数据得到保护。无论是使用内置的文件历史功能还是第三方备份软件,关键在于选择适合你需求的工具,并确保备份过程自动化和规律性。