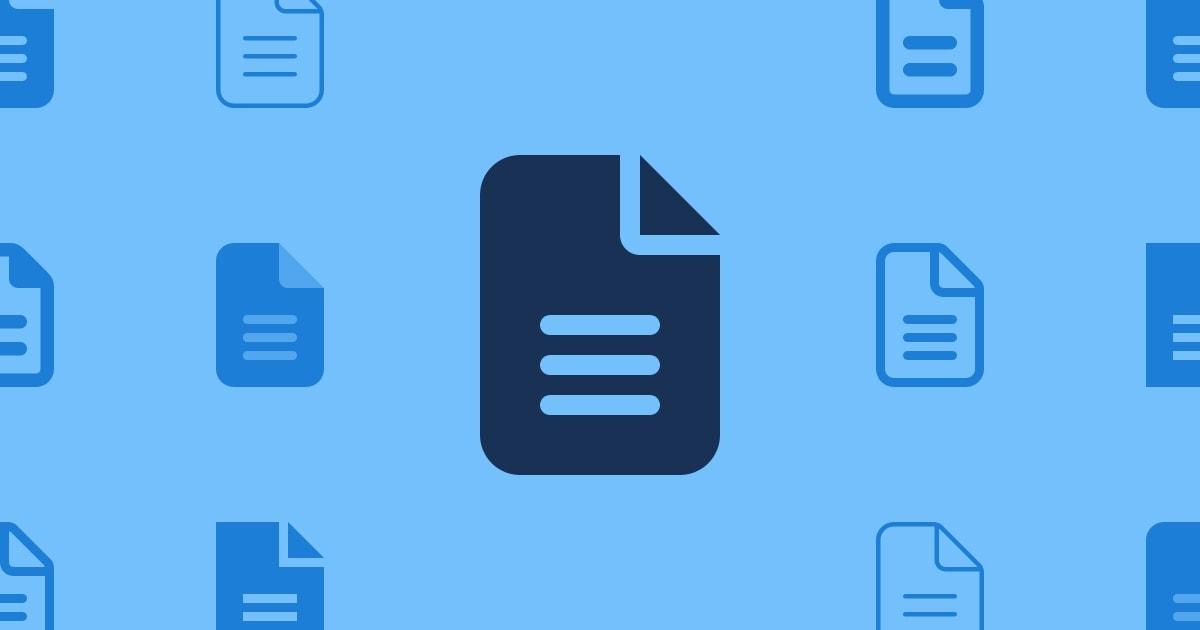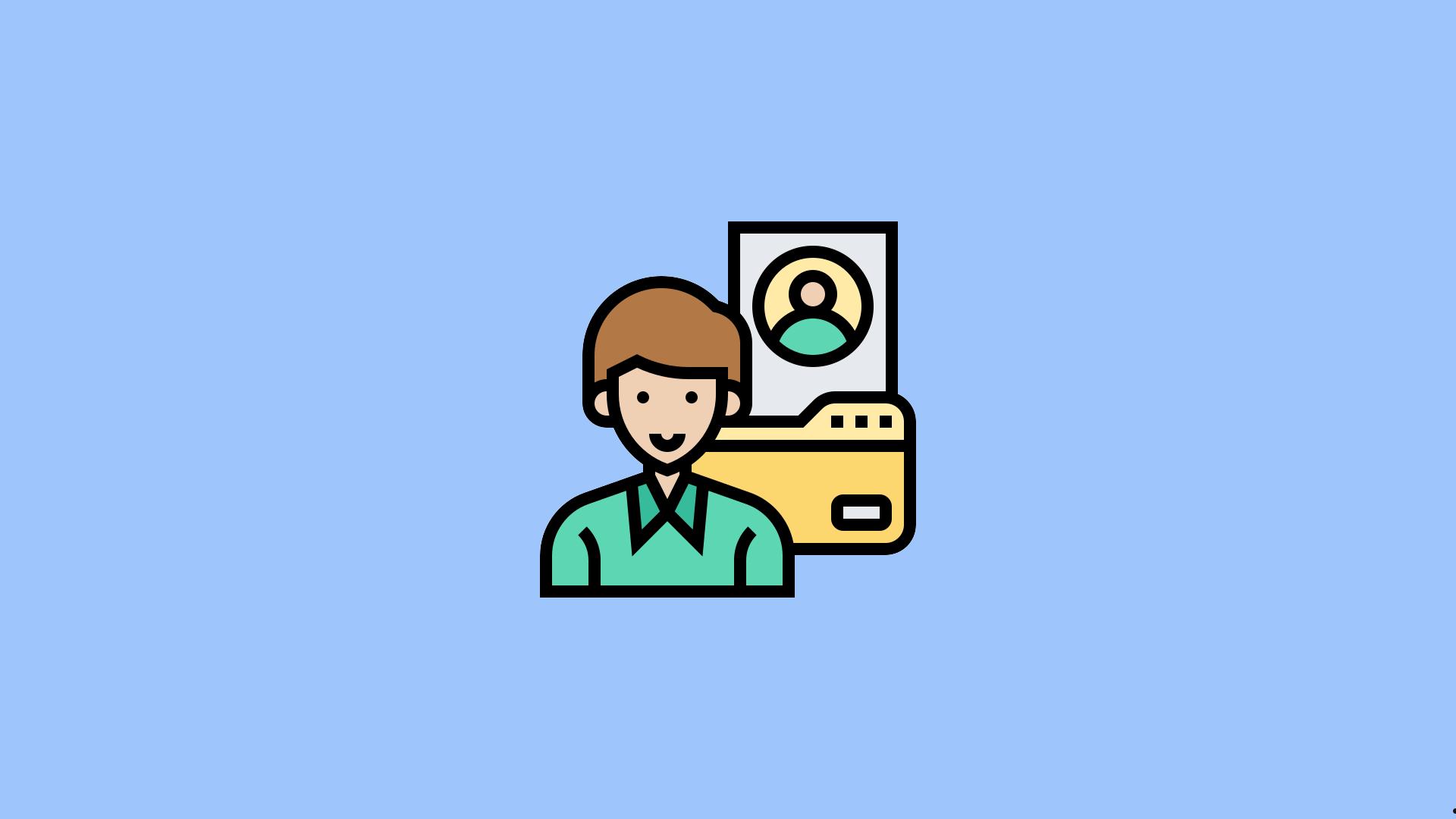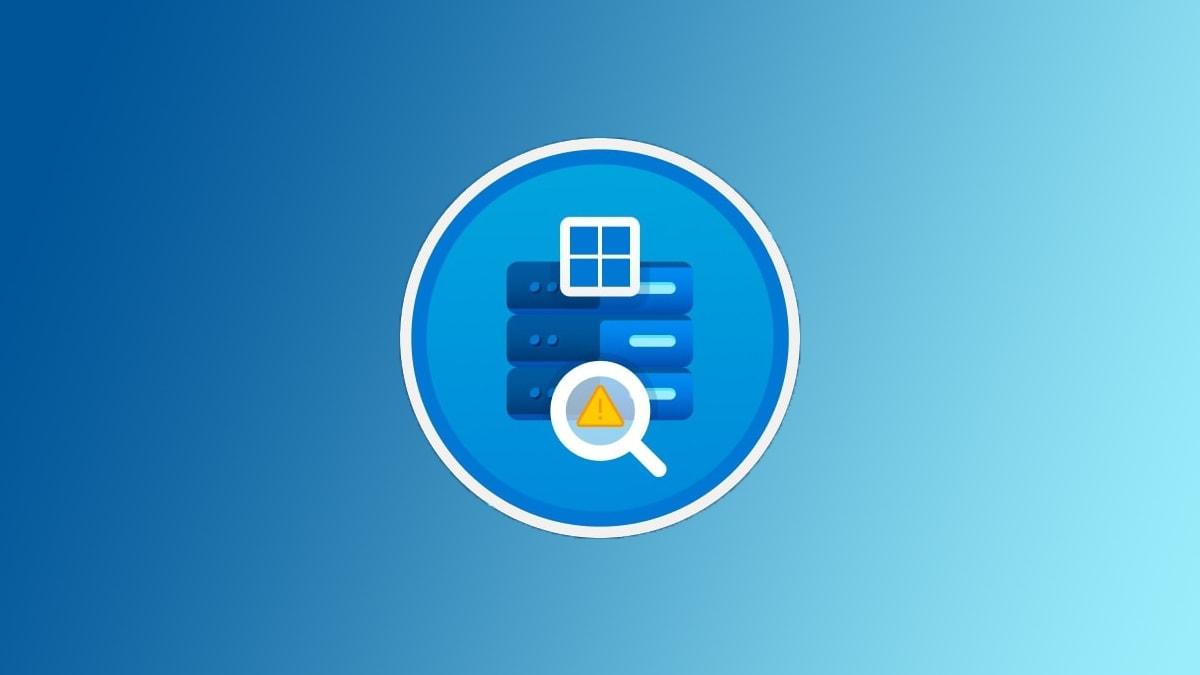笔记本重装Win10系统,首先可在启动时按下F11或F12来进入恢复模式,选择重装操作系统,根据系统提示进行操作,选择语言、键盘布局等选项,并同意许可协议,选择要安装的操作系统版本,然后选择安装位置,等待系统自动完成安装过程。
Windows 10 作为目前最流行的操作系统之一,为用户提供了稳定、安全和强大的计算体验。在某些情况下,重装操作系统可能是必要的,以解决系统崩溃、病毒感染或性能下降等问题。那么笔记本如何重装 Win10 系统呢?

笔记本如何重装 Win10 系统
方法一、使用恢复分区
1.查找笔记本上的恢复分区,通常可以在启动时按下特定的功能键(如 F11 或 F12)来进入恢复模式。
2.在恢复模式下,选择"重装操作系统"或类似选项。
3.根据系统提示进行操作,选择语言、键盘布局等选项,并同意许可协议。
4.选择要安装的操作系统版本(如 Windows 10 Home 或 Pro),然后选择安装位置。
5.等待系统自动完成安装过程,期间可能需要重启数次。
6.安装完成后,根据向导设置个人偏好、帐户和密码等信息。
方法二、使用 U 盘
- 在一台可用计算机上下载 Windows 10 安装媒体制作工具,创建一个可启动的 Windows 10 安装 U 盘。
- 将制作好的 U 盘插入需要重装系统的笔记本。
- 启动笔记本,并按下特定的功能键(如 F2 或 F12)进入 BIOS 设置。
- 在 BIOS 设置中,将启动顺序更改为从 U 盘启动。
- 保存设置并重启笔记本,系统将从 U 盘启动。
- 在 Windows 10 安装界面,选择语言、键盘布局等选项,并同意许可协议。
- 选择"自定义安装"选项,然后选择安装位置。
- 等待系统自动完成安装过程,期间可能需要重启数次。
- 安装完成后,根据向导设置个人偏好、帐户和密码等信息。
重装 Win10 系统的注意事项
- 备份重要数据:在重装系统之前,请务必备份重要的个人文件和数据,以免丢失。
- 确保合法许可:重装操作系统时,请确保您有合法的 Windows 10 许可证,以遵守软件授权规定。
- 网络连接:在安装过程中,确保笔记本连接到可靠的网络,以便下载更新和驱动程序。
- 驱动程序更新:安装完成后,及时更新笔记本的驱动程序,以确保最佳性能和兼容性。
在重装 Win10 系统之前,还可以考虑清理笔记本内部,删除不必要的文件和程序,以提高系统性能和减少安装过程中的数据量。此外为了确保系统安全,建议在重新安装操作系统后立即安装最新的安全补丁和防病毒软件。重装系统有助于解决各种系统问题,提高系统性能,让用户享受流畅的计算体验。