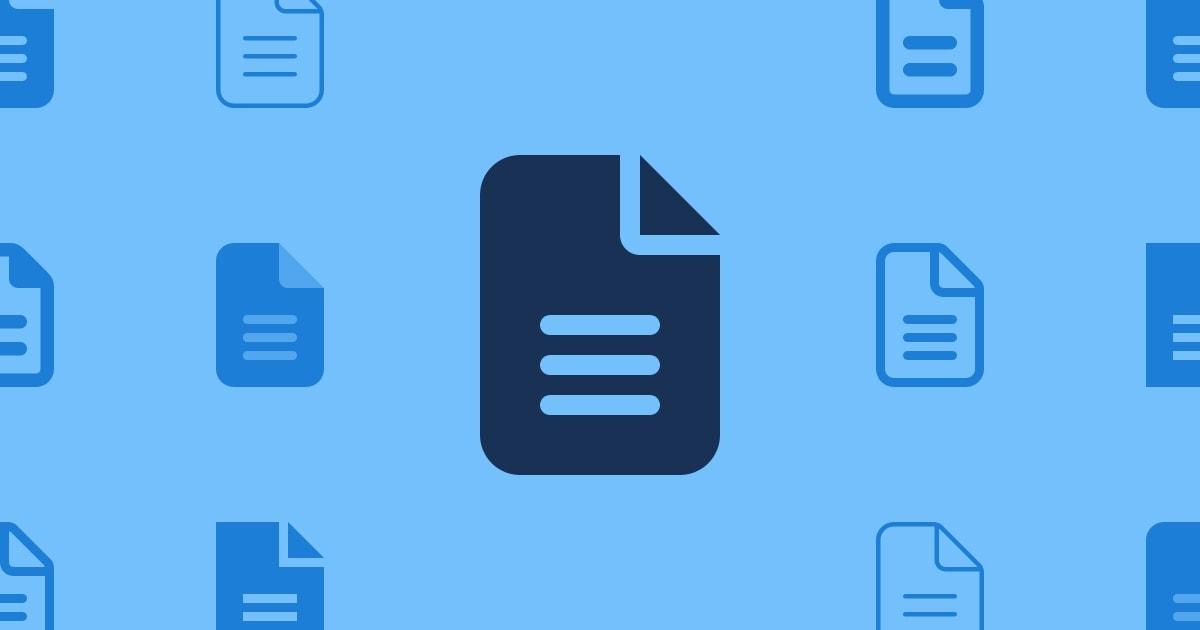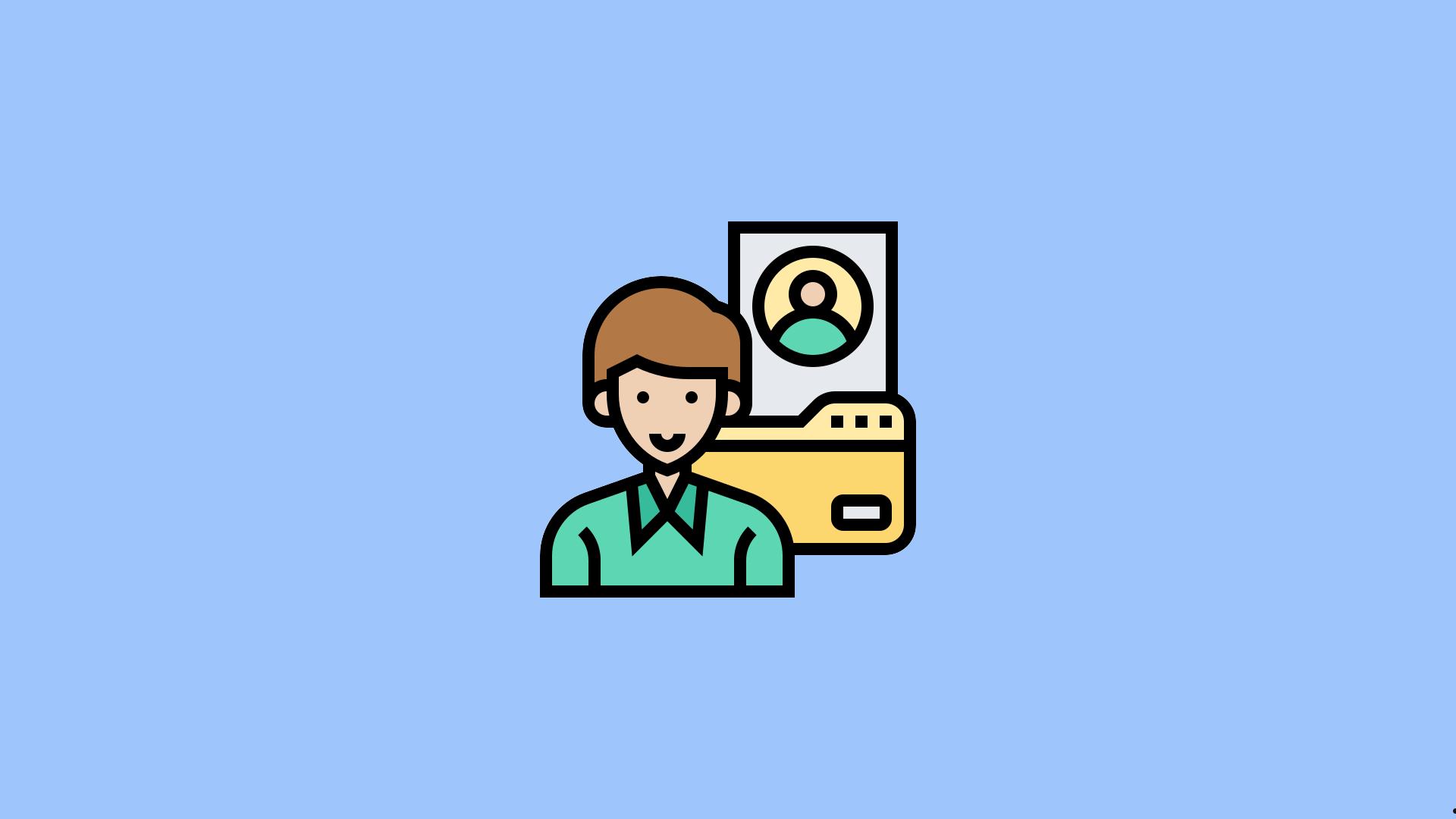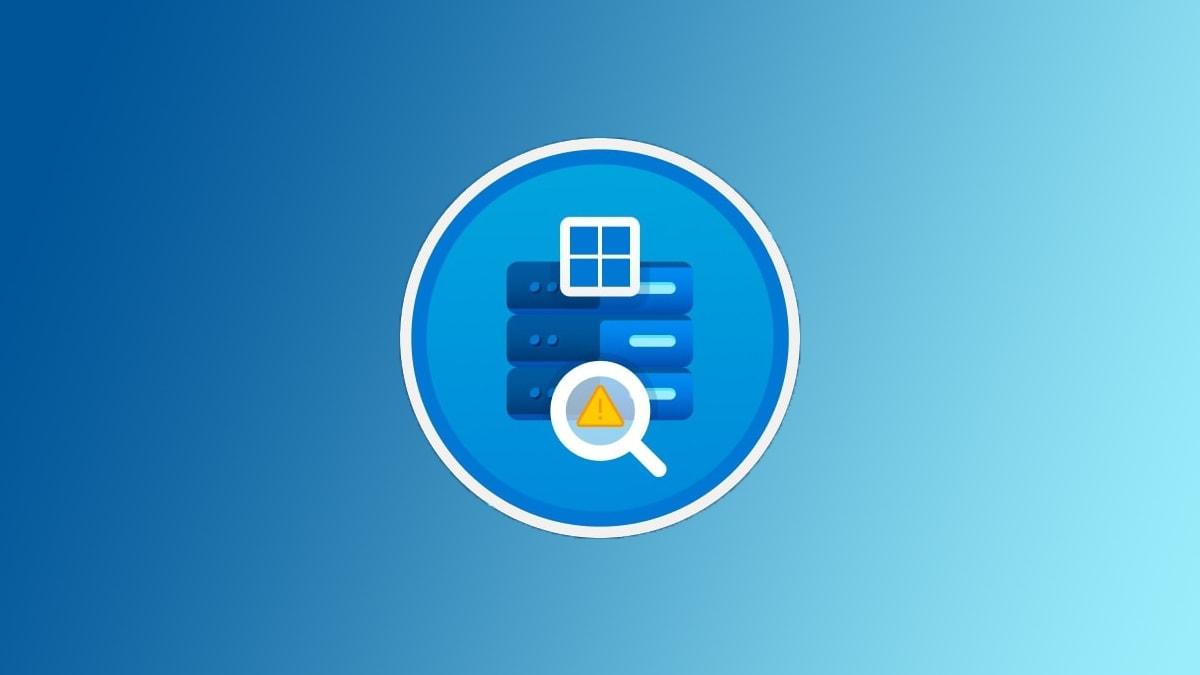电脑关机后自动开机可能由电源设置(如快速启动、网络唤醒)或BIOS配置(如电源恢复)引起;解决方法包括禁用快速启动、关闭键盘鼠标唤醒功能、禁用网络唤醒、调整BIOS设置,以及检查计划任务和系统更新,排除硬件故障。
有没有遇到过这种情况?明明关机了,电脑却自己“顽皮”地又开机了,仿佛不愿意休息!刚开始可能觉得是操作失误,但如果频繁出现,就不得不引起注意了。其实,这种自动开机的现象并不罕见,背后可能是一些设置或硬件引起的“小意外”。今天就带你一起来查查原因,并通过几个简单的操作,彻底解决这个“自动开机”的烦恼!

关机后电脑自动开机的常见原因
1. 电源设置问题
- 原因:Windows 系统中默认开启了一些电源管理选项,如“快速启动”或“唤醒”设置,可能会在关机后触发电脑重新开机。
- 表现:关机后数秒到数分钟内电脑自动开机。
2. 键盘或鼠标唤醒
- 原因:部分主板支持通过键盘或鼠标动作唤醒电脑,如果误触或灵敏度过高,会导致自动开机。
- 表现:轻碰键盘或鼠标后,电脑突然启动。
3. 网络唤醒(Wake on LAN)
- 原因:网络唤醒功能允许网络信号触发电脑开机,这在局域网或远程管理场景中常见。
- 表现:网络设备工作时,电脑无故启动。
4. 系统更新或计划任务
- 原因:Windows 更新或某些计划任务可能在设定时间触发电脑自动开机。
- 表现:系统定时启动,通常在凌晨时间段。
5. 硬件问题
- 原因:电源键损坏、电源不稳定或主板故障可能引发意外开机。
- 表现:关机后无规律自动开机。
6. BIOS 设置
- 原因:主板 BIOS 中可能启用了自动启动功能,例如定时开机或电源恢复开机。
- 表现:电脑即使断电后再通电,也会自动启动。
解决电脑关机后自动开机的方法
1. 禁用“快速启动”功能
操作步骤:
- 按 Win + S 搜索“电源选项”,打开 电源和睡眠设置。
- 点击 其他电源设置 > 选择电源按钮的功能。
- 点击 更改当前不可用的设置,取消勾选“启用快速启动”。
- 保存设置后重启电脑。
效果:禁用快速启动可避免系统在关机后自动重启。
2. 禁用键盘和鼠标的唤醒功能
操作步骤:
- 按 Win + X,选择设备管理器。
- 展开键盘和鼠标与其他指针设备,右键设备,选择属性。
- 在“电源管理”选项卡中,取消勾选“允许此设备唤醒计算机”。
- 点击确定保存设置。
效果:防止误触键盘或鼠标导致自动开机。
3. 关闭网络唤醒功能
操作步骤:
- 在设备管理器中找到网络适配器。
- 右键你的网卡设备,选择属性。
- 在“电源管理”选项卡中,取消勾选“允许此设备唤醒计算机”。
- 切换到“高级”选项卡,找到 Wake on Magic Packet 或 Wake on LAN,设置为 已禁用。
效果:防止局域网或远程信号触发电脑开机。
4. 检查系统更新和计划任务
操作步骤:
- 按 Win + I 打开设置,进入更新与安全 > Windows 更新。
- 暂停更新,避免更新任务在关机后启动电脑。
- 按 Win + S 搜索“任务计划程序”,检查是否有定时启动的任务并禁用。
效果:避免系统更新或计划任务触发开机。
5. 修改 BIOS 设置
操作步骤:
- 重启电脑,在开机时按 Del 或 F2 进入 BIOS。
- 找到 Power Management 或 Wake on LAN 设置,禁用与自动开机相关的选项:
- Restore on AC/Power Loss(断电恢复开机)。
- Wake on RTC(定时开机)。
- 保存设置并退出 BIOS。
效果:禁用 BIOS 中的自动开机功能。
6. 检查硬件问题
操作步骤:
- 确保电源键未卡住或损坏,可尝试轻按测试。
- 检查电源适配器是否工作正常,更换电源测试。
- 如果问题持续存在,联系专业维修人员检查主板或电源。
效果:排除硬件故障引发的自动开机问题。
如何预防电脑自动开机
- 关闭电源前清理任务:关机前检查后台程序是否运行更新或定时任务。确保所有工作已保存,避免因任务唤醒电脑。
- 定期检查电源和硬件:保持电源适配器和主板连接稳定,避免因电源故障引发问题。
- 定期更新驱动:更新网卡和主板驱动程序,确保设置与系统兼容。
常见问题解答
禁用“快速启动”后还是自动开机怎么办?
检查 BIOS 设置中是否启用了自动开机功能,例如“电源恢复开机”或“网络唤醒”。
如果电脑断电后再通电自动开机怎么办?
这是 BIOS 中的“断电恢复”功能导致的,进入 BIOS 禁用“Restore on AC/Power Loss”。
是否可能是病毒引起的自动开机?
病毒引起的可能性较低,但建议使用杀毒软件进行全盘扫描以排除风险。
现在你知道了,电脑关机后又自动开机并不是什么神秘现象,而是电源设置、网络唤醒或者 BIOS 配置的问题作祟。只要按照文章的方法逐一排查,问题基本都能解决。如果尝试后问题仍未解决,可能需要专业维修人员进一步检查硬件情况。希望这篇文章能帮你让电脑乖乖听话,不再乱“复活”!